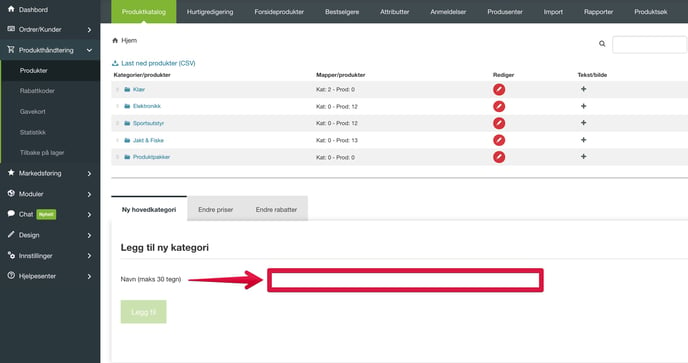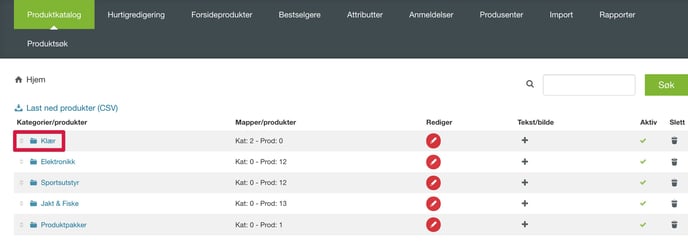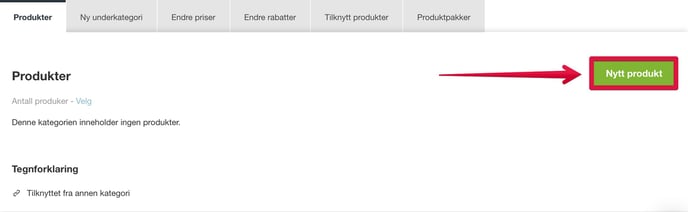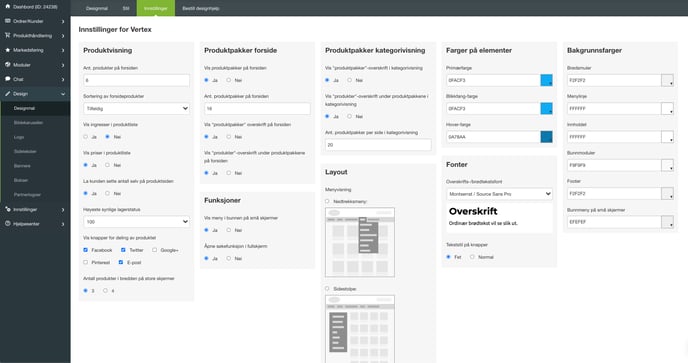Her finner du en samlet oversikt over anbefalte gjøremål og spørsmål du kan ha når du setter opp din 24Nettbutikk.
Tips
Å komme i gang med 24Nettbutikk er enkelt. For å hjelpe deg med å gjøre det enda enklere har vi samlet en liste over gjøremål som vil bidra til å ferdigstille demobutikken så raskt som mulig.
Kjekt å vite:
Demobutikken står registrert som abonnementet "Premium Pluss". Du har dermed tilgang til alle funksjoner. Noen integrasjoner, som f.eks regnskapsintegrasjonen, vil likevel ikke bli synlig før etter bestilling, siden dette ikke kan aktiveres i en demobutikk.
Slik oppretter du kategori
Merk:
Ikke endre navn på demokategoriene som allerede ligger i demobutikken din når du åpner. Da f.eks fra "elektronikk" og over til det du skal selge, f.eks "interiør". Da risikerer du at det blir feil med søkemotoroptimaliseringen i ettertid siden selve url'en tilhørende den kategorien fortsatt vil stå lagret som "elektronikk". Opprett derfor nye kategorier med riktig kategorinavn. Du kan lese mer om søkemotoroptimalisering her.
Steg 1: Hovedkategori
I administrasjonspanelet ditt, gå til:
"Produkthåndtering → Produkter."
I feltet merket "Legg til ny kategori", skriver du navnet på kategorien du ønsker å bruke. F.eks: Interiør
Trykk lagre.
Hvis du har mange produkter anbefaler vi å lage underkategorier. La oss si at du ønsker å lage en underkategori som heter Lysestaker inne i hovedkategorien Interiør som du nettopp har laget (f.eks: Interiør → Lysestaker). Dette viser vi deg i neste steg, steg 2.
Hvis du ikke ønsker dette og nå ønsker å legge produkter direkte i hovedkategorien, hopp over steg 2 og gå rett til "slik legger du til produkter".
Steg 2: Underkategorier
For å lage en underkategori. Klikk deg inn i kategorien du ønsker å lage underkategorien i, i dette tilfellet interiør.
- Trykk på "Ny underkategori".
- Skriv navnet på hva underkategorien skal hete. I eksempelet vårt skriver du da Lystestaker.
- Trykk på på knappen merket "Legg til".
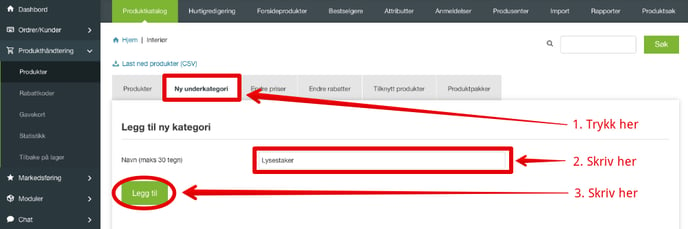
Slik legger du til produkter
Steg 1
Gå inn på den kategorien du ønsker å opprette produktet på.
Steg 2
Når du er inne på kategorien, oppretter du et nytt produkt ved å trykke på den grønne knappen, merket "Nytt produkt"
Steg 3
Fyll inn alle felter tilhørende produktet du skal selge. Under beskriver vi nærmere hva alle de ulike feltene inne på produktsiden er for noe.
Når du er ferdig å fylle ut trykker du på den nederste knappen merket "Lagre."
- Produkttittel: Produktnavnet
Tips:
Tenk på hva kundene dine aktivt søker etter i søkemotorer når de skal finne akkurat dette produktet.
- Artikkelnummer: Valgfritt
- EAN-kode: Også kalt strekkode. Valgfritt
- Ingress: Kortfattet innledende avsnitt som følger rett etter tittelen på produktet, og gir informasjon om hva produktet handler om.
- Hovedtekst: Her bør du inkludere all relevant informasjon kundene vil ha svar på. (Les bloggposten vår om hvordan man skriver produkttekster som selger)
- Produsent: Legg inn produktets produsent
- Ønsker du å la dine kunder kjøpet produktet?: Velger du nei, presenteres produktet uten kjøpsknapp
- Ønsker du å vise et "Ta kontakt for pris"-skjema hvis produktets pris er 0?: Legg til prisforespørselskjema på produkter hvor prisen er 0 kr. (Tilgjengelig på Premium, Premium Pluss)
- Kommer på lager: Legg til tekst på produktet som forteller kunden når det er på lager igjen
- Merverdiavgift: Spesifiser merverdiavgiften på hvert individuelle produkt. Denne innstillingen styres også av "Innstillinger -> Merverdiavgift"
- Leverandører: Legg inn navnet på leverandøren hvis du skal sende produktet med dropshipping
- Produkt-/pakkemål: Hvis du ikke legger inn vekt og dimensjoner på produktene, vil fraktutregningen i kassen blir feilkalkulert. Les mer om hvordan man tar mål av produktene her
- Pris eks mva: Produktprisen ekskludert merverdiavgift
- Pris inkl mva: Produktprisen inkludert merverdiavgift
Merk: Skal du selge hovedsaklig til privatpersoner, anbefaler vi at du legger inn pris inkl MVA fordi prisen blir presentert med et rundt tall.
- Tilbudspris: Legg inn eventuelt tilbudspris på produktet
- Innkjøpspris: Legg inn innkjøpspris, kun for intern informasjon
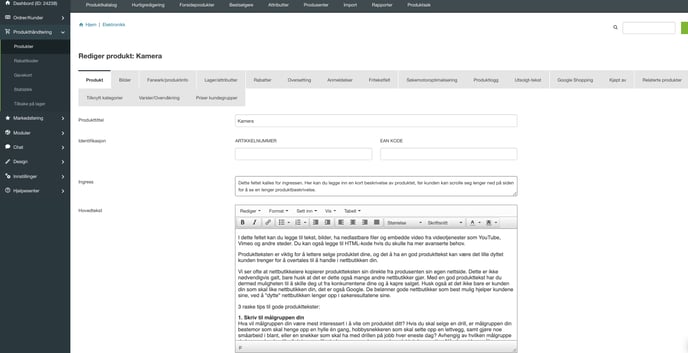
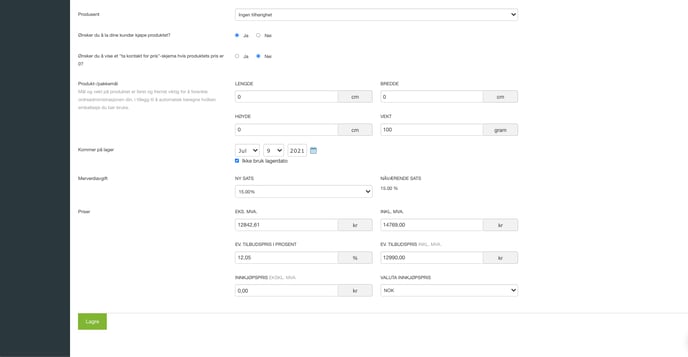
Steg 4
Legg til bilder på produktet. Følg instruksen på denne siden for grundig veiledning.
Tips: Attributter
Hvis du skal selge produkter med ulike egenskaper som f.eks størrelse, farge eller andre variasjoner av produktet ditt, følg veiledningen for hvordan man oppretter attributter.
Butikkens utseende
Når du starter demobutikken din er det designmalen Vertex som er aktivert. Det er allikevel viktig at du gjør deg kjent med designmalene slik at du kan velge en som passer deg og dine produkter.
Hvis du ønsker en grundigere innføring i hvordan design-oppsettet fungerer, kan du ta en titt på våre hjelpeartikler som omhandler dette:
- Hjelpeartikkel om designmal og stil: Her går vi nærmere inn på strukturen til de ulike designmalene. F.eks hvilke designmaler som har midtstilt logo og ikke, og diverse andre ting som har med selve strukturen av malene å gjøre.
- Hjelpeartikkel om designinnstillinger: Her går vi nærmere inn på de ulike innstillingene du kan endre når du først har valgt en designmal.
Tips: HTML
Du har også mulighet til å endre mer avanserte ting som html og inline css på forsiden, kategorier og andre type sider. Du kan lese mer om dette her.
Under finner viser vi hvordan du endrer selve designmalen.
Endre designmal
For å endre designmalen, gå hit i administrasjonspanelet ditt:
"Design → Designmal"
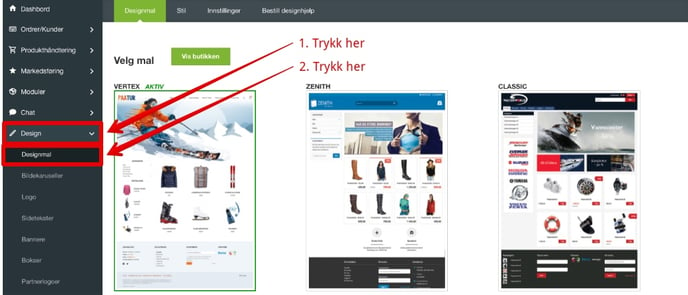
Deretter trykker du på den designmalen du ønsker å ta i bruk.
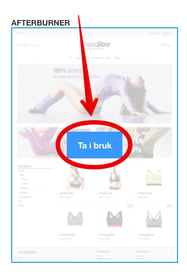
Tips: Ved bytte av designmal
Ikke vær redd for å bytte designmal. Du kan bytte mellom designmalene så mye du ønsker. Dette påvirker kun rammeverket for utseendet til butikken din, ikke innholdet. Hvis du har gjort diverse endringer på farger osv, når du bytter til en ny mal vil du se at den nye malen ikke har fargene og innstillingene dine lagret. Derimot, når du bytter tilbake igjen så ligger fortsatt alt lagret og går tilbake til innstillingene du hadde.
Malen Vertex har en annerledes (og bedre) mobilversjon enn resterende maler.
Velg designstil (farger)
Under "Stil" kan du legge til forhåndsdefinerte stiler til malen.
Du kan også endre fargene selv individuelt som vi går igjennom neste punkt, så dette er kun for de som ønsker å få inn noen raske farger uten å måtte tenke på dette selv.
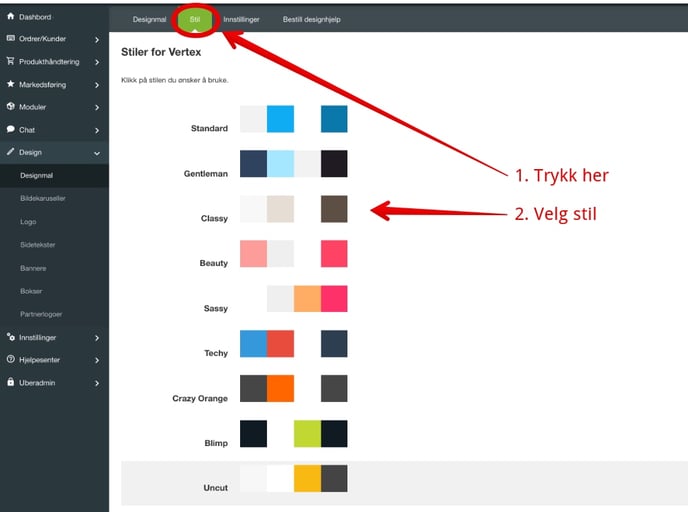
Designmal - innstillinger
Under Innstillinger kan du endre en rekke elementer for å tilpasse malen ytterligere. Disse vil se noe annerledes ut avhengig av designmalen.
Husk å klikke på "Lagre" etter at du har gjort endringer.
For en grundigere innføring i Design-innstillingene, les denne artikkelen.
Finn ut hvordan butikken din ser ut for kunden
Klikk på lenken "Se butikken" øverst til høyre for å se endringene.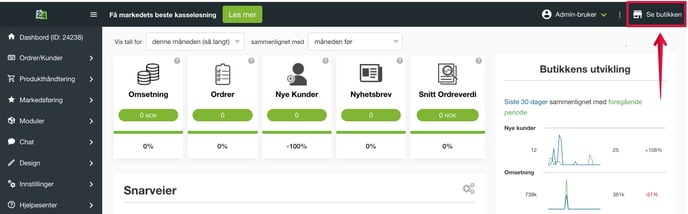
Designe butikken med HTML
Hvis du ønsker å designe butikken utover standardoppsettet, kan du gjøre det med HTML og inline CSS. Følg veiledningen vår her.
Hjelp til design
Ønsker å å slippe å måtte tenke på design i det hele tatt? Vi tilbyr vi også designpakker til deg som ønsker å ferdig designet butikk rett i fanget, laget av våre profesjonelle designere.
Fraktløsninger
Merk: 24Shipping (Bring) ligger klart til bruk i nettbutikken din. Det eneste du behøver å gjøre for å ta det i bruk er å koble til en printer og legge inn et kort.
Dette fraktkonseptet er utviklet i samarbeid med Norges største transportør av pakker, Bring, og inkluderer de beste og mest innovative løsninger innen frakt og logistikk. Systemet er integrert i administrasjonspanelet og du trenger ikke avanserte og dyre etikettskrivere eller avtale med EDI-leverandør for å ta det i bruk.
For å gjøre det enda enklere er fraktprisene faste og forutsigbare og du vet hva frakten vil koste før varen er sendt. Les mer om prisene på de ulike planene her.
Hvis du ikke ønsker å benytte 24Shipping, har vi naturligvis integrasjon mot andre fraktløsninger, blant annet MyBring, PostNord, HeltHjem og DHL. Les om de ulike fraktløsningene på integrasjonssiden vår
Fraktstrategier
Når det kommer til å beslutte hvilken fraktstrategi som er gunstig for din bedrift, anbefaler vi bloggposten som omhandler frakt, og hva du burde tenke på når du legger din fraktstrategi. Den kan du lese her.
Betalingsløsninger
Majoriteten av besøkende kommer i dag fra mobile enheter, og derfor må hele kundereisen være mobilvennlig. Det siste steget i kundereisen er betaling. Uten en mobilvennlig betalingsløsning vil du få flere avbrutte kjøp.
Betalingsløsningene med høyest konverteringsgrad på mobile enheter er Klarna Checkout og Vipps. Med disse løsningene får du tilfredsstilt de fleste kunders behov:
- Visa
- MasterCard
- Faktura
- Delbetaling
- Vipps (betaling med mobil)
Som 24Nettbutikk-kunde får du begge betalingsløsningene inkludert uten faste kostnader.
Hvis du ønsker å ta i bruk andre betalingsløsninger, har vi naturligvis integrasjon mot flere.
Ta gjerne en titt på vår integrasjonsside eller les mer om ulike betalingsløsningene i hjelpesenteret vårt.
Personifisering av butikken
Ved opprettelse av demobutikken ligger det kun "testinformasjon" og "testprodukter" registrert i butikken, slik at du får et visst inntrykk av hvordan det kan bli. Å personliggjøre demobutikken ved å legge inn reelle opplysninger, vil bidra til å personliggjøre siden.
- For å legge inn korrekt firmainformasjon, søkemotoroptimalisering på butikknivå og slikt, les denne artikkelen.
- For å se hvordan du endrer innstillinger som går direkte på funksjonalitet i nettbutikken din (i administrasjonspanelet, det som ligger under "Innstillinger → Generelt"), les denne artikkelen.