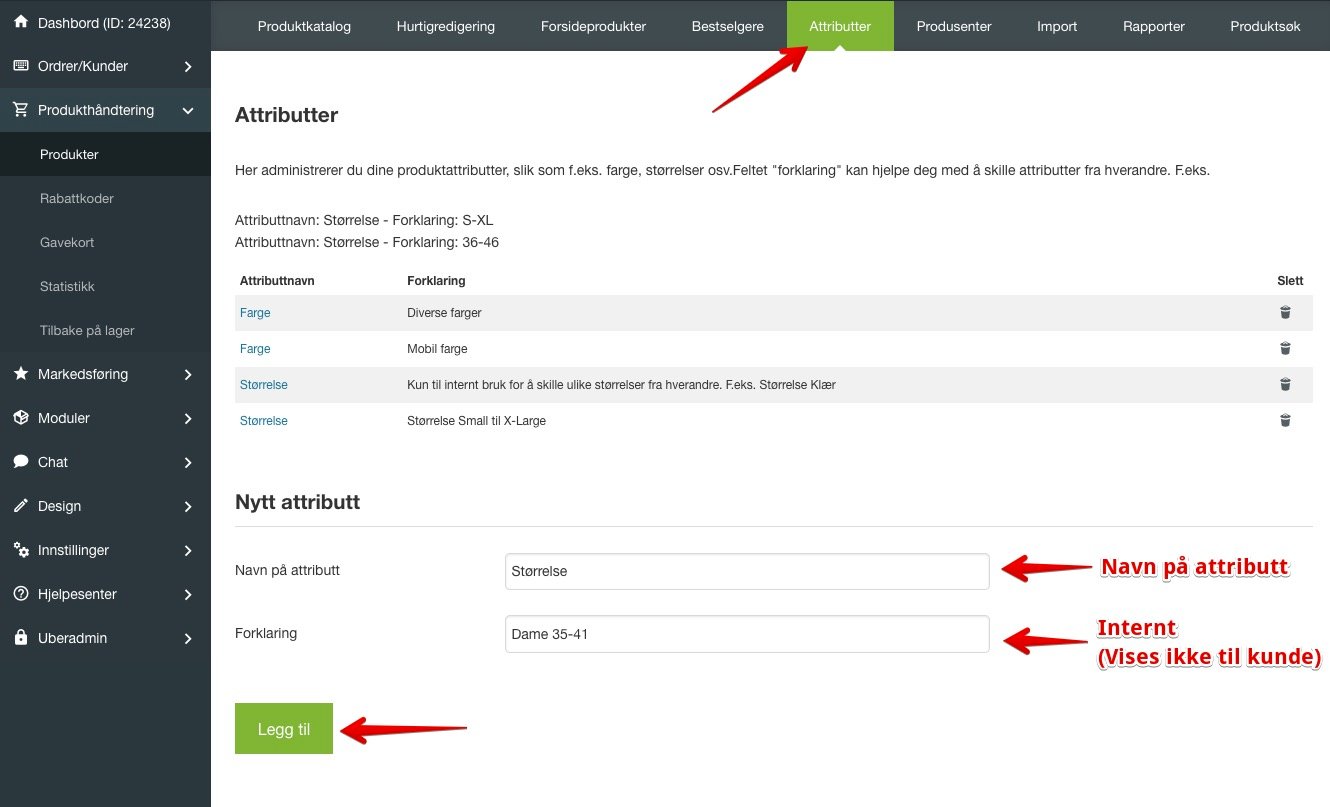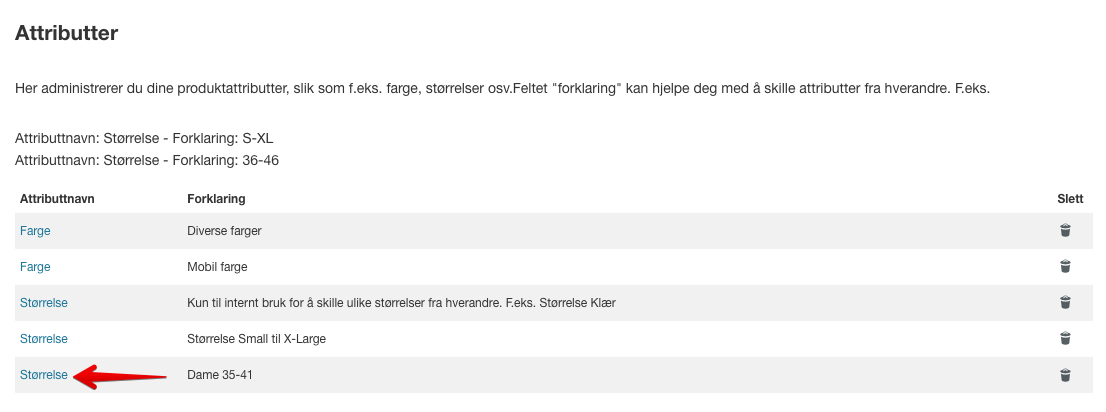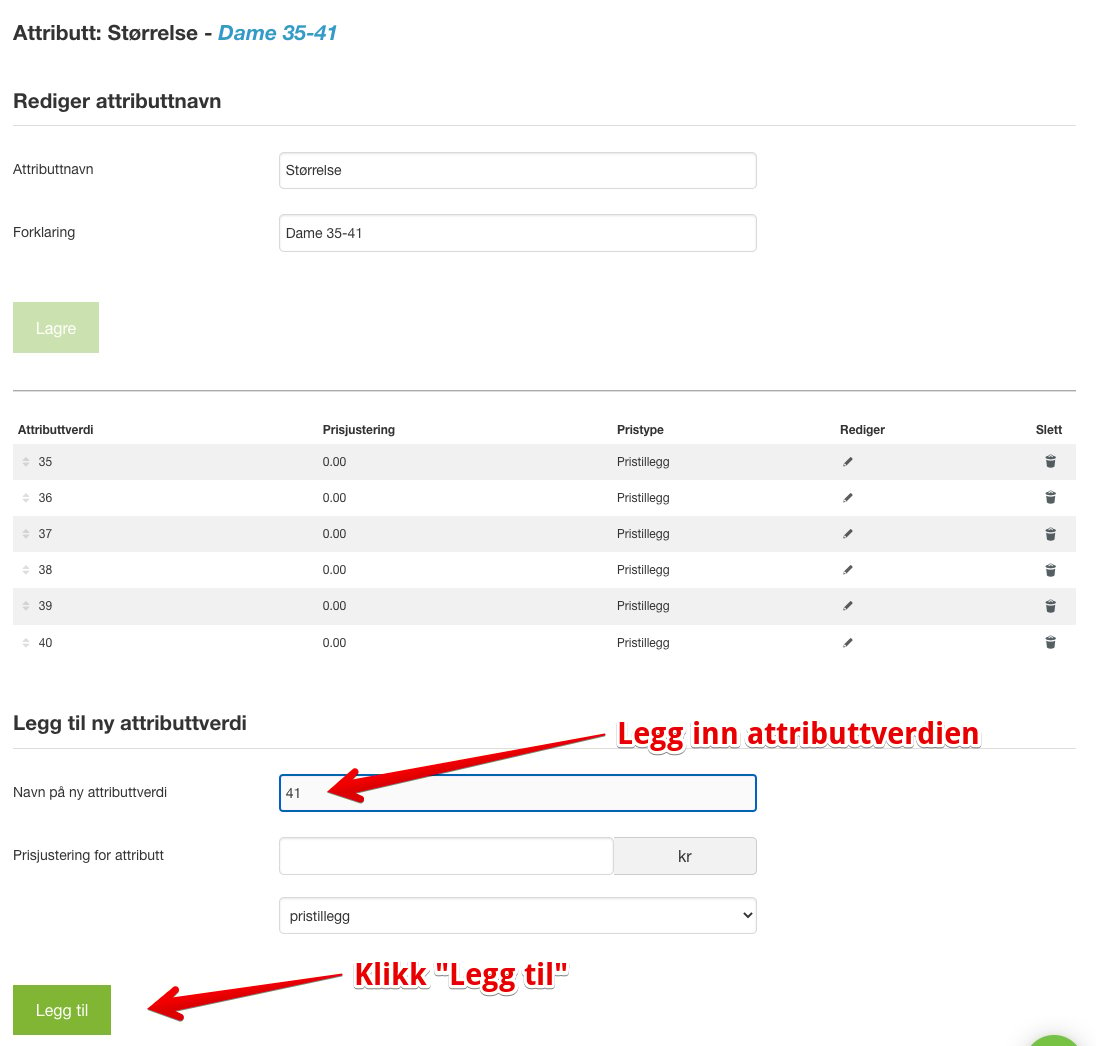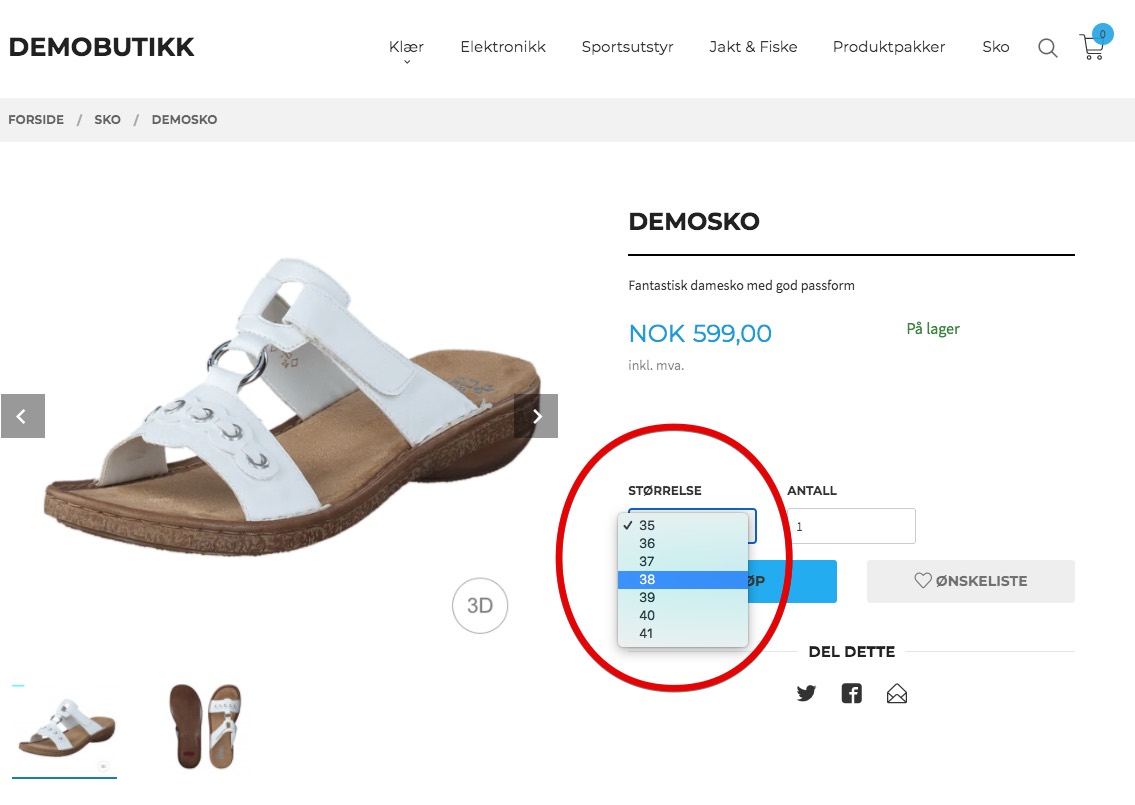Slik oppretter du varianter/attributter
Denne artikkelen forklarer hvordan du knytter attributter som f.eks. størrelse og farge til et produkt, samt hvordan du knytter attributten til varelageret.
TILGJENGELIG PÅ
INNHOLDSFORTEGNELSE
Hva er attributt og attributtverdier?
Hvordan opprette en attributt direkte på et produkt?
Slik oppretter du attributtet i systemet først for deretter å knytte det til produktet i ettertid.
Knytte bilder opp i mot attributter
Slik knytter du attributtene til produktet
Hva er attributt og attributtverdier?
Noen produkter ønsker du kanskje å selge i ulike varianter, for eksempel i ulike størrelser, farger, vekt, volum eller annet.
Her ser du et eksempel på hvordan vi har lagt til én attributt på et produkt; størrelse. Under attributten har vi deretter laget ulike attributtverdier som er selve størrelsene.
Hvordan opprette en attributt direkte på et produkt?
I dette eksempelet skal vi selge en damesko og ønsker å opprette attributten "Størrelse" og attributtverdiene "36 til 41" (Skostørrelsene).
Du kan enten opprette attributtet med tilhørende attributtverdier direkte fra produktsiden slik som vist nedenfor, eller du kan opprette attributtet i systemet først for deretter å knytte det til produktet i ettertid.
La oss først se hvordan man kan opprette attributtet direkte:
Steg 1) Gå inn på produktet og klikk "Legg til attributter"
Steg 2) Skriv "Størrelse" i feltet for "Legg til attributt" klikk "Enter"
Steg 3) Legg inn verdien 36 i feltet "Legg til attributtverdi" etterfulgt av "Enter". Gjenta til siste verdi (41) er lagt inn.
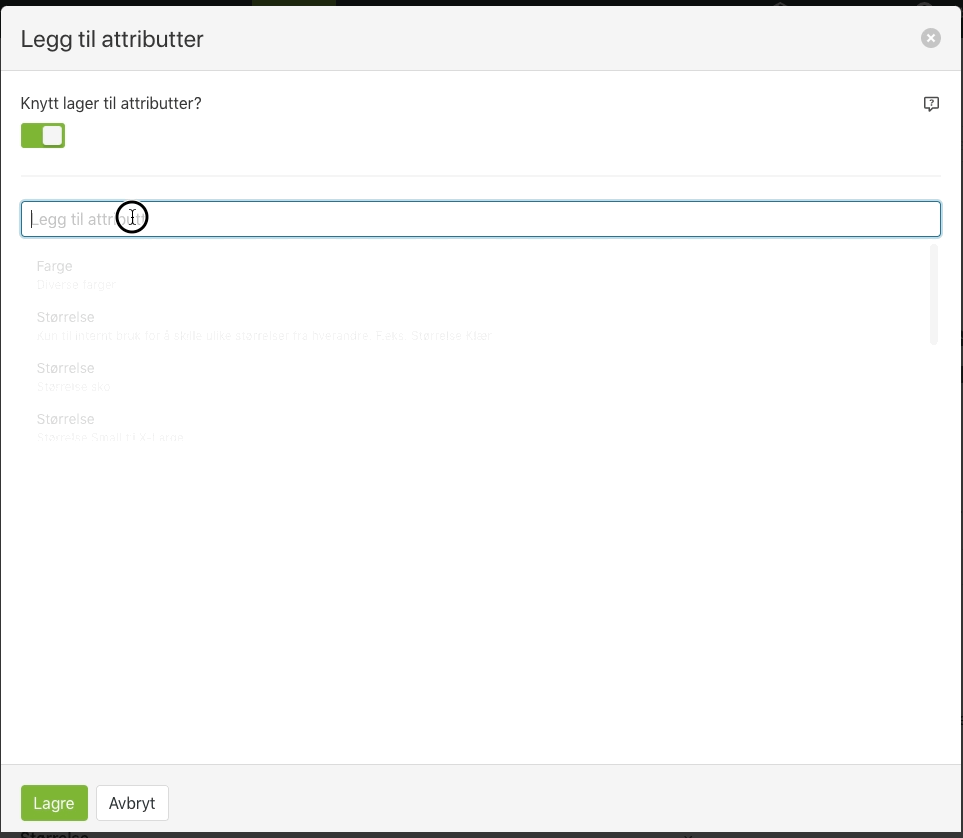
Hvis du ønsker å justere prisen for ulike attributtvalg, må du gå til "Produkthåndtering" → Produkter, deretter til fanen "Attributter" øverst. Her kan du velge de attributtene du ønsker å legge til prisendringer på ved å klikke på de du har opprettet.
Artikkelnummer
Dette feltet er valgfritt.
Hvis du har mange like produkter kan det være greit å differensiere disse med et artikkelnummer. Dette kan for eksempel være et internt artikkelnummer, som du bruker for din egen oversikt, eller du kan bruke artikkelnummeret som produsenten av varen originalt har gitt produktet.
EAN kode
Dette feltet er valgfritt.
EAN kode brukes i utgangspunktet for å legge inn strekkoder, men kan også benyttes av enkelte 3.parts applikasjoner som f.eks. Prisjakt. Hvis du ikke benytter EAN koder, kan du hoppe over dette feltet.
Lagerplassering
Dette feltet dukker opp på plukklistene og er valgfritt
Lagerplassering kan hjelpe deg om du har svært mange ulike produkter og ønsker å gjøre vareplukkingen så effektiv som mulig. La oss si at du har 10 ulike reoler. Reolene merker du med bokstaver A, B, C osv. og at det er 5 hyller i hver reol. Hyllene merker du med tall fra 1 til 5. I lagerplasserings-feltet kan du i dette eksempelet skrive B4 om produktet befinner seg på hylle 4 i reol B.
Lager
Legg inn ønsket lagerbeholdning for hver størrelse.
Har du ikke valgt å knytte lager til attributtverdiene, vil dette valget ikke komme opp.
Steg 4. Klikk "Lagre"
Slik oppretter du attributtet i systemet først for deretter å knytte det til produktet i ettertid.
I adminstrasjonspanelet ditt, gå til:
Produkthåndtering → Produkter
- Klikk så på fanearket merket "Attributter" slik vist i bildet under.
- I tekstfeltet merket "Navn på attributt", legg inn teksten du ønsker skal så her. Dette er hva som vil stå i nettbutikken så her anbefaler vi å f.eks skrive "Velg størrelse" eller bare "størrelse".
- I tekstfeltet merket "Forklaring" legger du til en internt forklaring slik at du forstår hva dette er når du kikker på listen med attributter senere. F.eks "Størrelse damesko" eller noe slikt. Dette vises kun internt til deg selv i administrasjonspanelet ditt og vises ikke til kundene dine.
- Klikk "Legg til"
Nå vil du se at attributten du har laget legger seg inn i listen av attributter som ligger i nettbutikken. Du vil antakeligvis se litt ulike attributter der som fulgte med demobutikken din. Du kan også bruke de som ligger der fra før av hvis disse dekker behovet ditt.
Klikk på attributtnavnet "Størrelser"
Nå skal vi legge til selve attributtverdeiene (de individuelle størrelsene). Her kan du legge til absolutt alle størrelser du har på tvers av alle sko. I dette eksempelet legger vil til størrelse 35 til 40.
Knytte bilder opp i mot attributter
Ønsker du å knytte bilder opp i mot de ulike fargene eller valgene, så er dette fullt mulig via "Hurtigredigering" inne på bilde-administrasjonen på produktet.

- Velg hvilke attributtverdier som skal knyttes opp i mot de ulike bildene du har lastet opp på produktet.
- Beskrivelsen på bildet blir automatisk knyttet opp i mot attributten.
- Trykk Lagre
Da blir det seende slik ut for kunden.
Du kan fortsatt ha flere attributter (som f.eks Størreslse) knyttet til produktene, du velger bare hva bildene skal være knyttet opp i mot inne på selve bilde-administrasjonen, så vil nedtrekksmenyen fungere deretter.
Denne funksjonen kan ikke benyttes på produkter dersom "Knytt lager til attributter?" er benyttet på produktet.
Attributt med prisforskjell
Det er også mulig å ha ulike pris for de ulike attributtverdiene. La oss si at du selger olivenolje og du har to ulike størrelser. Den ene skal f.eks være 50 milliliter og koster kr 75 og den andre skal være 75 milliliter og koster kr 175, altså 100 kroner mer.
For å ta mer for denne størrelsen legger du til kr 100 i feltet merket "prisjustering for attributt". Her legger du da altså til hvor mye ekstra den koster, i dette tilfellet kroner 100, og ikke totaltprisen, kr 175.
Hvis noen av attributtverdiene skal ha pristillegg bør første attributtverdi være uten pristillegg. Du kan også velge at det er en dyreste prisen som vises i nettbutikken for så at du trekker fra i prisen med en attributt, så du er ikke tvunget til å kun legge til prisen.
Slik knytter du attributtene til produktet
- Gå helt inn til det produktet du ønsker å legge til attributten. Når du er inne på produktet:
Steg 1. Klikk på valget "Legg til attributter"

Steg 2. Klikk i feltet "Legg til attributt" og velg attributtet "Størrelse (Dame 35-41)". Merk også at vi ønsker å knytte lager til attributtet.
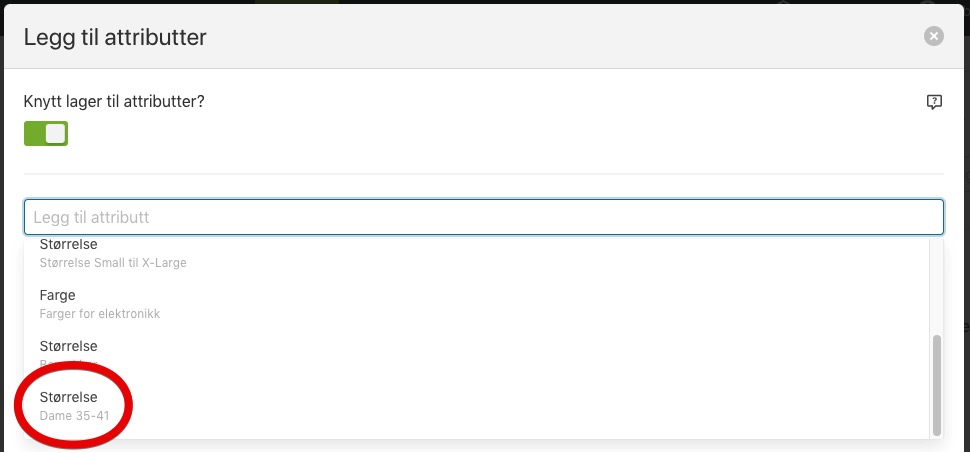
Steg 3. Legg til attributtverdiene - i vårt eksempel 35 til 41
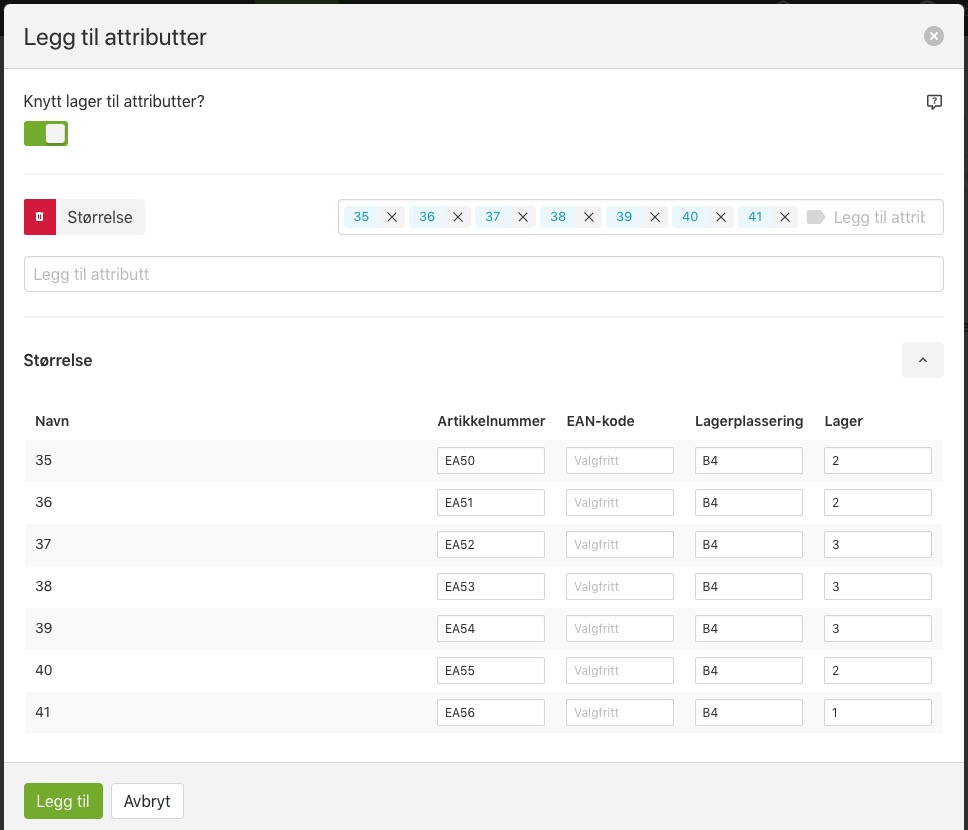
Artikkelnummer
Dette feltet er valgfritt.
Hvis du har mange like produkter kan det være greit å differensiere disse med et artikkelnummer. Dette kan for eksempel være et internt artikkelnummer, som du bruker for din egen oversikt, eller du kan bruke artikkelnummeret som produsenten av varen originalt har gitt produktet.
EAN kode
Dette feltet er valgfritt.
EAN kode brukes i utgangspunktet for å legge inn strekkoder, men kan også benyttes av enkelte 3.parts applikasjoner som f.eks. Prisjakt. Hvis du ikke benytter EAN koder, kan du hoppe over dette feltet.
Lagerplassering
Dette feltet dukker opp på plukklistene og er valgfritt
Lagerplassering kan hjelpe deg om du har svært mange ulike produkter og ønsker å gjøre vareplukkingen så effektiv som mulig. La oss si at du har 10 ulike reoler. Reolene merker du med bokstaver A, B, C osv. og at det er 5 hyller i hver reol. Hyllene merker du med tall fra 1 til 5. I lagerplasserings-feltet kan du i dette eksempelet skrive B4 om produktet befinner seg på hylle 4 i reol B.
Lager
Legg inn ønsket lagerbeholdning for hver størrelse.
Har du ikke valgt å knytte lager til attributtverdiene, vil dette valget ikke komme opp.
Steg 4. Klikk "Lagre"
Vi har nå knyttet attributtene "Størrelse" med attributtverdiene (størrelsene) 35 til 41 til produktet.
Legg til flere attributter til produktet: Du kan legge til flere attributter til hvert produkt. Selger du klær kan du legge til både Størrelse og farger. Det er bare å gjenta prosessen.
Resultatet i butikken vil bli som følger: