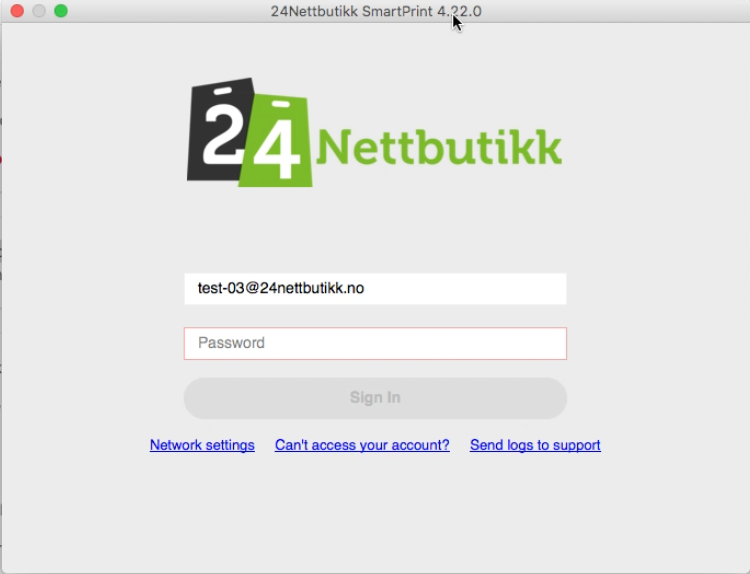SmartPrint
Denne artikkelen forklarer hva SmartPrint er og inkluderer installasjonsveiledning for Windows og Mac.
Hva er Smartprint?
SmartPrint er en funksjon som automatiserer ordrebehandlingen din. Funksjonen gjør det superenkelt å bestille frakt og printe ut fraktdokumenter og adresseetiketter, i én og samme operasjon. For eksempel at etikettskriveren printer ut selve fraktetiketten, mens din vanlige skriver printer ut ordrebekreftelse og plukkliste. Du kan også velge at din vanlige skriver printer ut fraktetiketten. Det er ikke noe problem.
SmartPrint støtter både enkel- og massehåndtering av ordrer.
Vil vil også presisere at du overhodet ikke trenger SmartPrint for å printe ut alt dette. SmartPrint er bare et verktøy som tilrettelegger for at alt printes ut helt automatisk, på de stedene du har definert i innstillingene dine. Noe som sparer deg for tid. Smartprint er da ikke en nødvendighet, men tidsbesparende.
Trenger du etikettskriver?
Her har du lenke til noen etikettskrivere hos Komplett.no.
Tips for etikettprinter hvis du bruker 24Shipping:
Så lenge etikettprinteren du kjøper fungerer med MyBring (Bring) vil den også fungere også med 24Shipping.
Oppsett av Smartprint på Windows
Denne veiledningen viser hvordan du installerer SmartPrint på en Windows-maskin.
-
Opprett SmartPrint-konto
Gå til “Innstillinger” - > “Logistikk”. Fyll ut fornavn, etternavn, e-postadresse og klikk på “Registrer”.
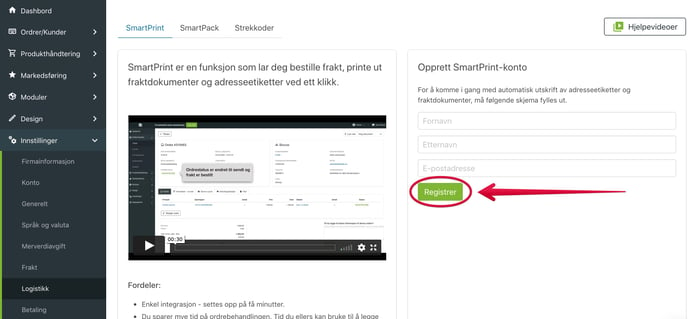
-
Last ned SmartPrint
Last ned programmet for din Windows-maskin her:
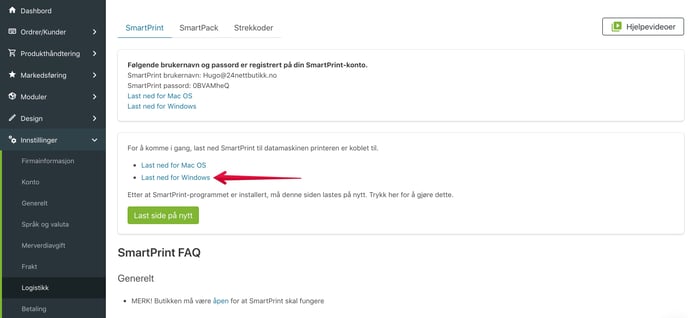
-
Installer SmartPrint
Når SmartPrint er lastet ned, dobbeltklikk på ikonet for å installere.
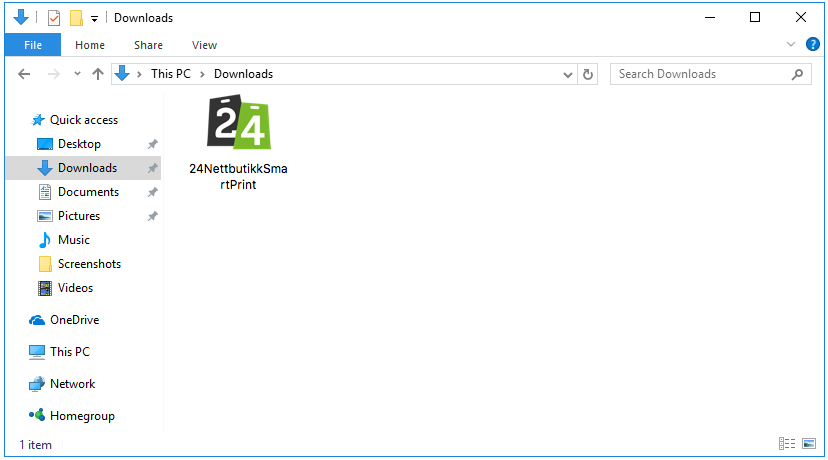
-
Velg "I accept the agreement" og klikk neste (Next)
Godta lisensbetingelsene.
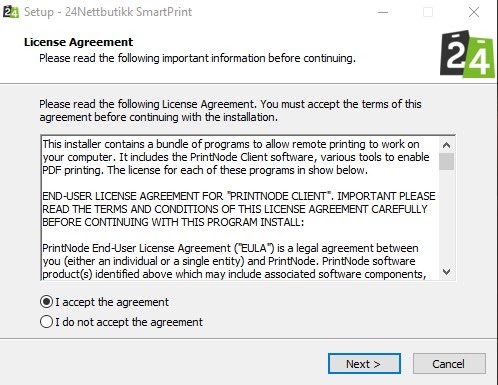
-
Klikk neste (Next)
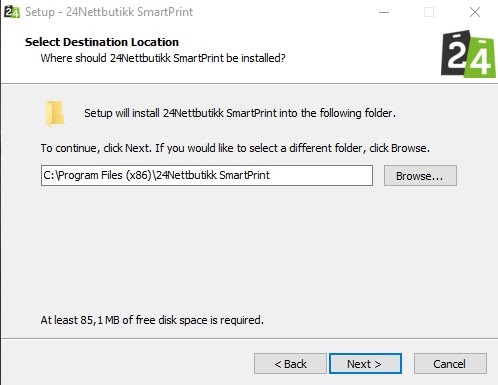
-
Velg hvilken mappe du ønsker å legge programmet i, eller klikk neste (Next)
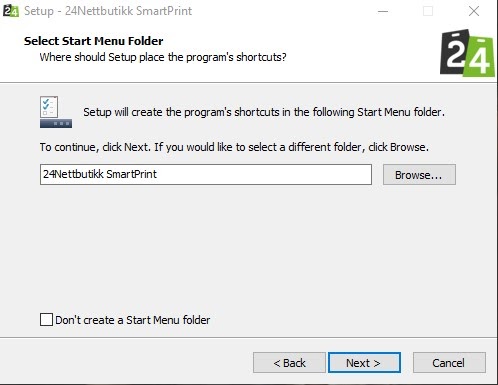
-
Velg “Create a desktop shortcut”
Velg "Create a desktop shortcut", men ikke velg "Installere SmartPrint som Windows Service".
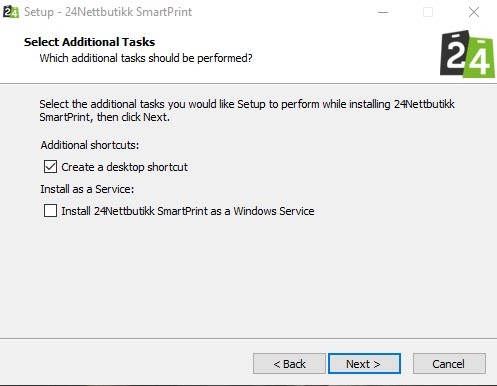
-
Velg "Install" for å installere SmartPrint
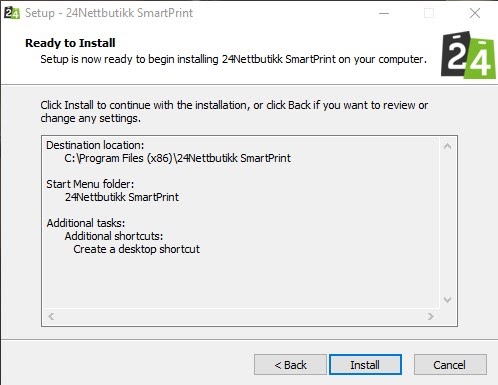
-
Installasjonen er ferdig
Installasjonen er nå ferdig og du kan klikke på “Finish” for å åpne SmartPrint
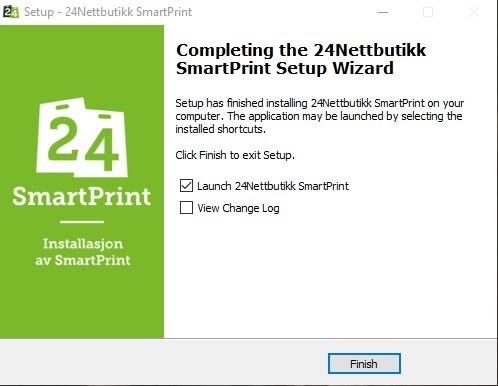
-
Logg inn med brukernavn og passord
Brukernavn og passord finner du øverst på siden under “Innstillinger -> “Logistikk”
-
Last inn SmartPrint i administrasjonspanelet på nytt
Når du klikker på “Last side på nytt” vil SmartPrint lete etter alle tilgjengelige printere i ditt nettverk.
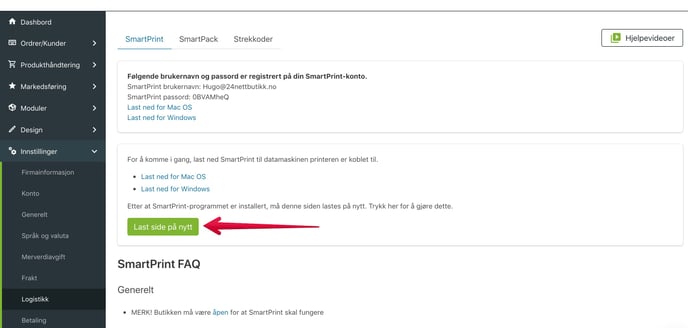
-
Velg skrivere
Velg hvilken skriver som skal skrive ut fraktetiketter (adresseetikett), og hvilken som skal skrive ut andre dokumenter, f.eks. Pakkelapp.
Er dere flere administratorer i nettbutikken, må alle brukere knyttes mot printerne.
Tips! Om du ikke finner printeren din i listen kan du forsøke å oppdatere/laste ned driveren via printerens hjemmesider, slå av og på maskinen din og prøve på nytt.
Om du ikke finner printeren din i listen kan du forsøke å oppdatere/laste ned driveren via printerens hjemmesider, slå av og på maskinen din og prøve på nytt. -
Velg dokumenter
Velg så hvilke dokumenter du ønsker å skrive ut, og klikk “Lagre”
-
Velg skrivere
Velg om fraktetikett og/eller dokumenter automatisk skal skrives ut når ordre blir sendt. Klikk “Lagre”.
Oppsett av Smartprint på Mac
Denne veiledningen viser hvordan du installerer SmartPrint på en Mac.
-
Opprett SmartPrint-konto
Gå til “Innstillinger” → “Logistikk”. Fyll ut fornavn, etternavn, e-postadresse, og klikk på “Registrer”.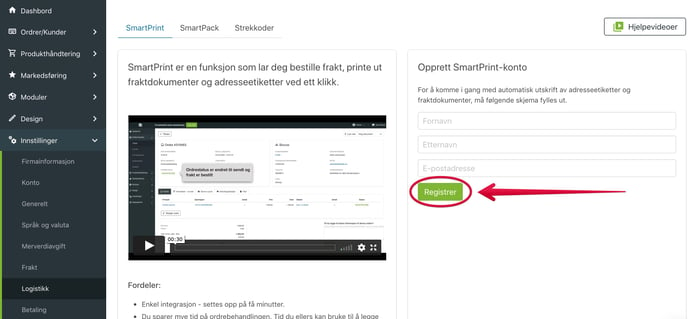
-
Last ned SmartPrint
Last ned programmet for din Mac-maskin: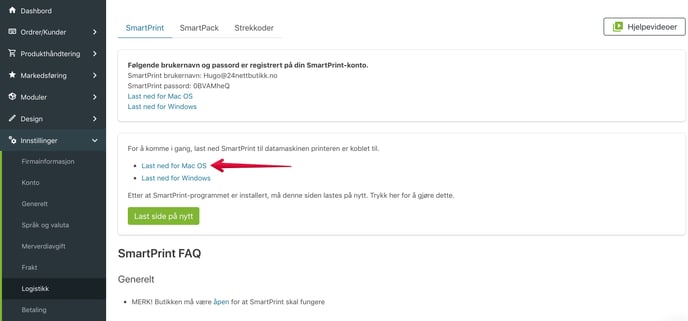
-
Installer SmartPrint
Når SmartPrint er lastet ned, dobbeltklikk ikonet for å installere.
-
Dra SmartPrint ikonet inn i “Applications-mappen”
Gå så til program-mappen, finn SmartPrint og dobbelklikk for å ta i bruk.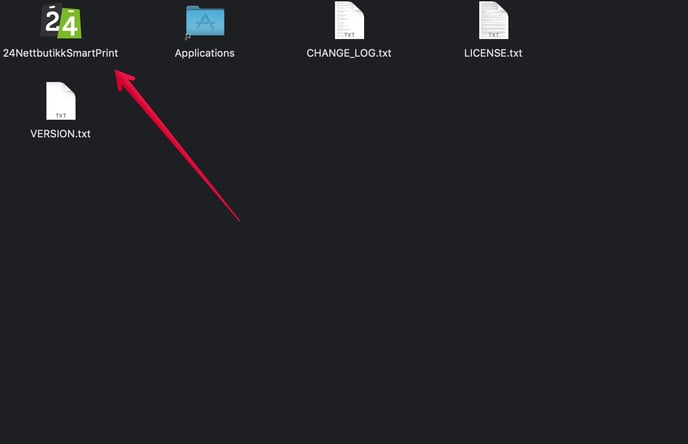
-
Logg inn med brukernavn og passord
Brukernavn og passord finner du øverst på siden under “Innstillinger → Logistikk”
Koble alle printere du ønsker å bruke til nettverket - Både printeren du ønsker å skrive ut adresseetiketter til (om du har en) - og den du skal skrive ut fraktdokumenter til.
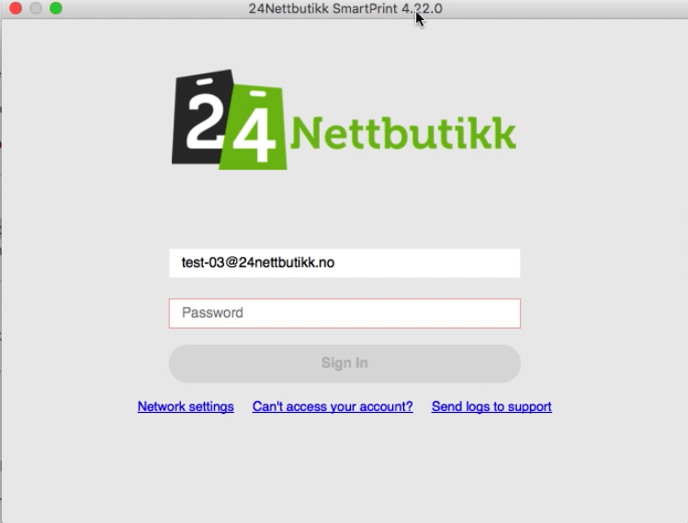
-
Innstilling av adresseetikett for labelprinter
Merk! Denne innstillingen er kun for deg som har egen labelprinter.
Åpne 24Nettbutikk SmartPrint-programmet og klikk på fanearket: Printers
Finn labelprinteren din. (Den printeren som skal skrive ut adresseetikettene)
1. Velg "Default printing backend = Engine 5"
2. Legg til Page Width (in) : 4.0
3. Legg til Page Height (in) : 7.48
4. Lukk programmet, men ikke logg ut.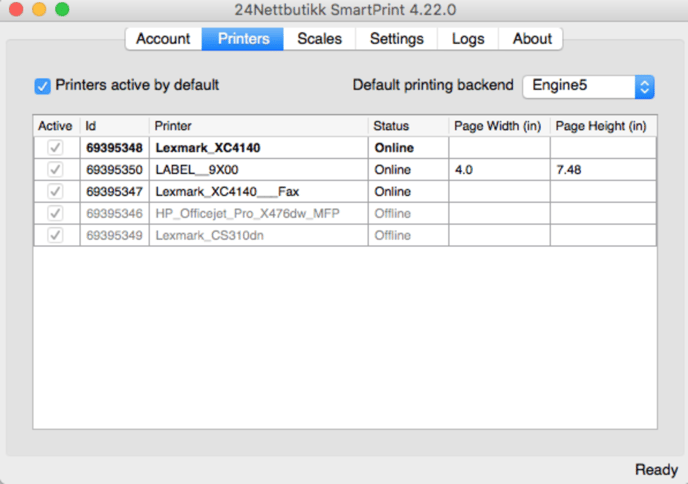
-
Last side på nytt
Gå tilbake til “Innstillinger → Logistikk”. Når du klikker på “Last side på nytt”, vil SmartPrint lete etter alle tilgjengelige printere i ditt nettverk.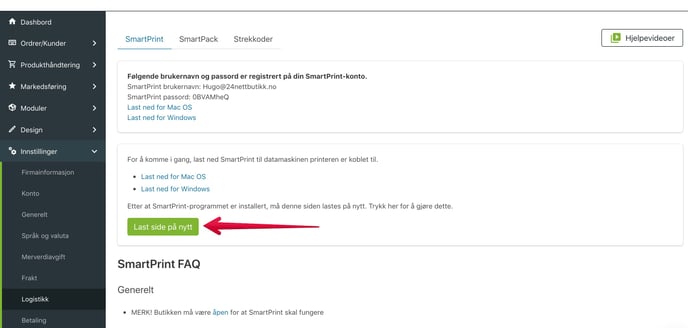
-
Velg skrivere
Velg hvilken printer som skal skrive ut fraktetiketter (Adresseetikett) og hvilken som skal skrive ut ev. dokumenter. Er dere flere administratorer i nettbutikken, må alle brukere knyttes mot printere.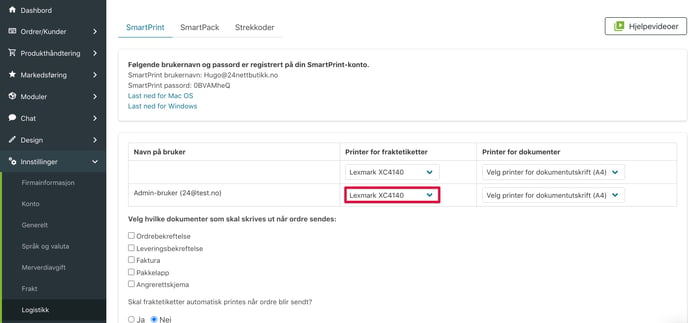
-
Velg dokumenter
Velg så hvilke dokumenter du ønsker å skrive ut, og klikk “Lagre”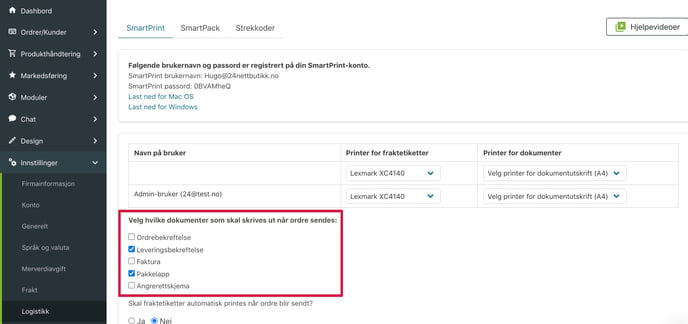
-
Velg skrivere
Velg om fraktetikett og ev. dokumenter automatisk skal skrives ut når ordre blir sendt. Klikk “Lagre”.
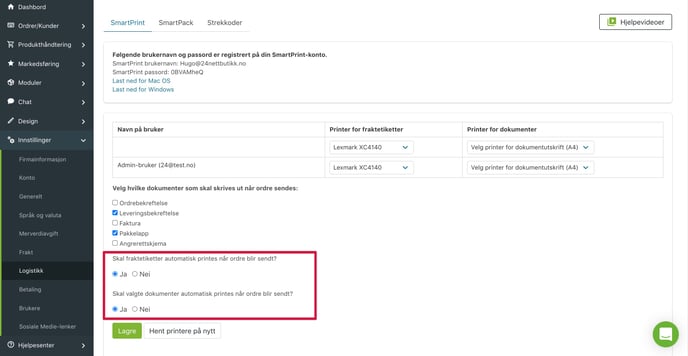
Vil du ha hjelp til installering av SmartPrint?
La oss hjelpe deg over telefon eller via fjernstyring gjennom Anydesk. Avtal ledig tid med oss på linken under: