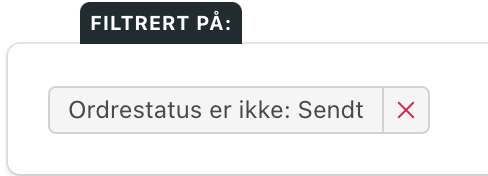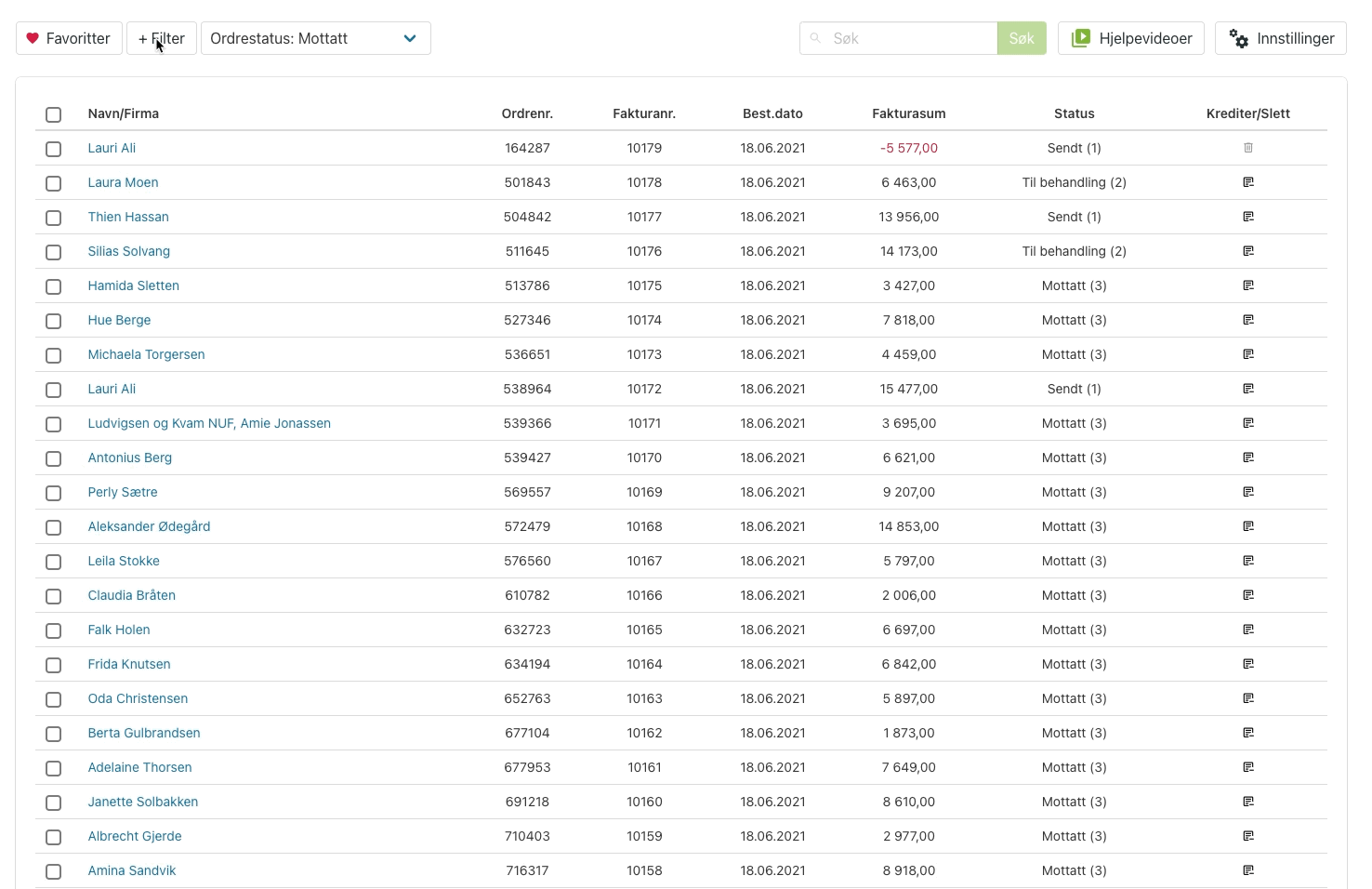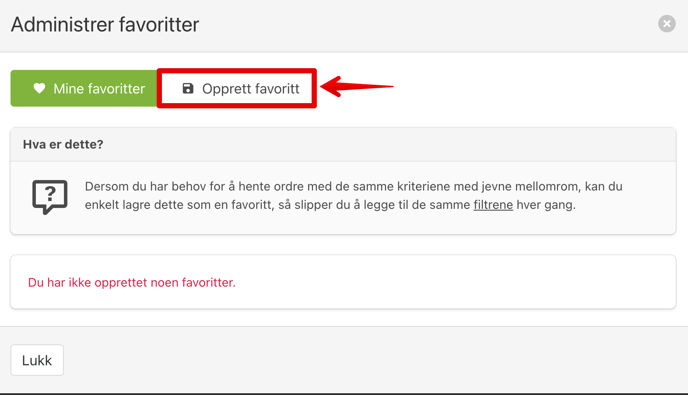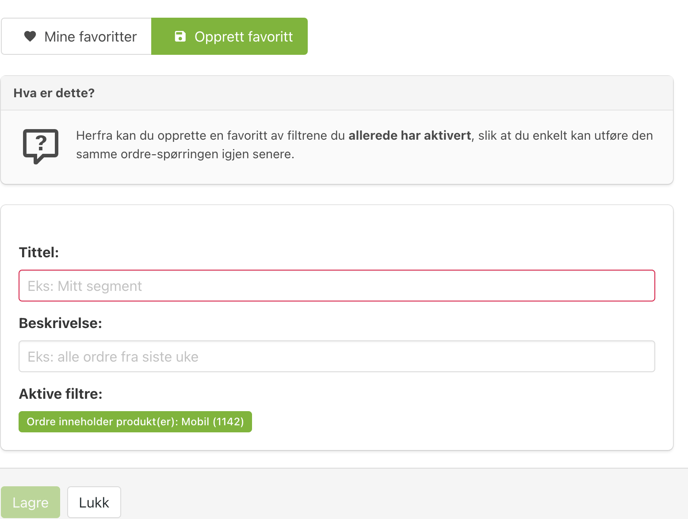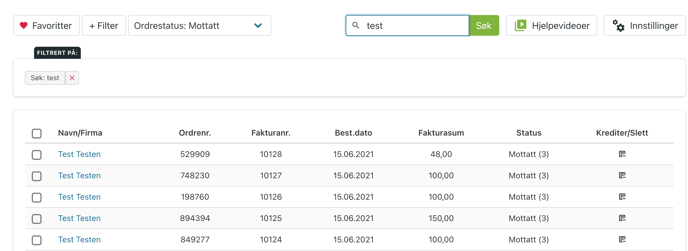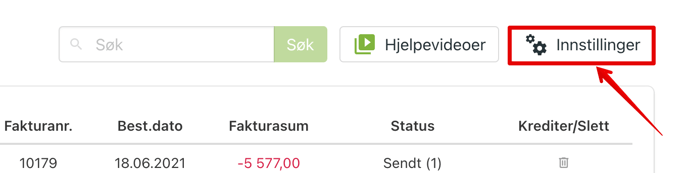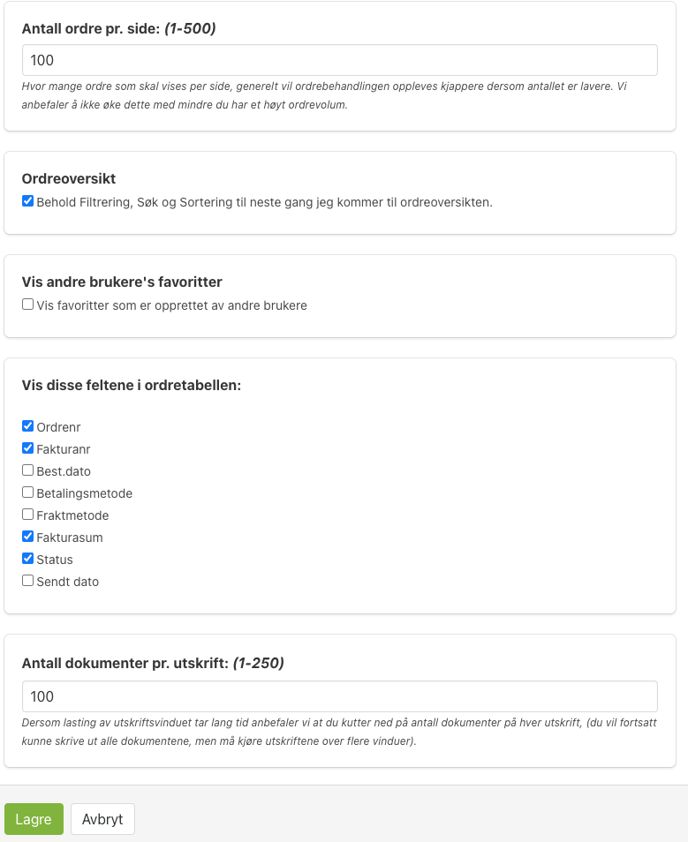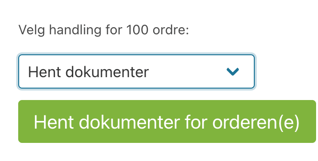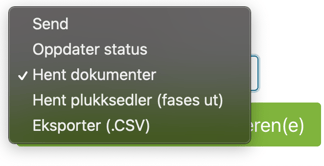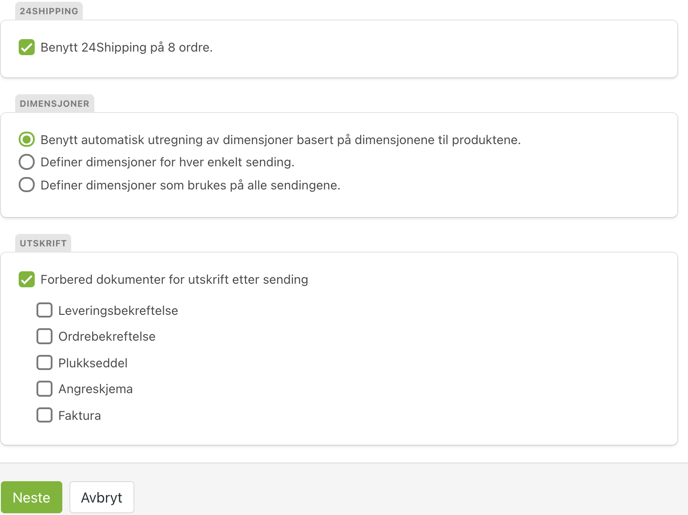Ordreoversikt
I denne artikkelen vil du få en innføring i hvordan ordreoversikten i nettbutikken fungerer.
TILGJENGELIG PÅ
INNHOLDSFORTEGNELSE
Punkt 3 - Hurtigfilter og opprettelse av nye filter, samt favoritter
Ordreoversikt
Ordreoversikten inneholder alle innkommende ordre, samt alle ordre som har blitt behandlet. Her inne har du også muligheten til å legge inn filter, samt endre på hva som skal vises inne på ordreoversikten. 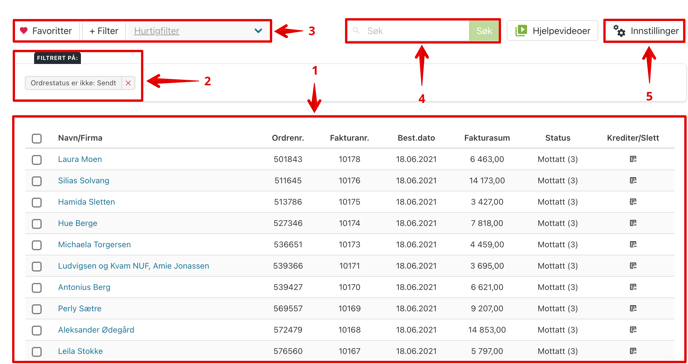
Alle navnene i denne ordrelisten er fiktive.
Punkt 1 - Ordre
Dette punktet viser alle ordrene dine med den statusen som de har (som standard vil alle mottatte ordre dukke opp her)
- Ordrenr: Alle ordre som kommer inn i nettbutikken din vil få tildelt et ordrenummer på seks-siffer.
- Fakturanr: Når du får inn din første ordre, vil fakturaen starte på fakturanummer 10000, så vil din neste ordre bli 10001, osv.
- Best.dato: Bestillingsdato på når ordren kom inn i nettbutikken, når kunden gjennomførte kjøpet. Hvis du trykker deg inn på en ordre, vil du få mer spesifikk info som viser klokkeslettet da kunden gjennomførte kjøpet.
- Fakturasum: Fakturasum viser til totalbeløpet på ordren som har kommet inn, hvis en kunde har brukt et gavekort eller en rabattkode så er summen uansett beregnet på ordreoversikten.
- Status: Her ser du statusen til de ulike ordrene. Når en helt ny ordre kommer inn blir den tildelt statusen "Mottatt" automatisk, du har også mulighet til å endre ordrestatusen:
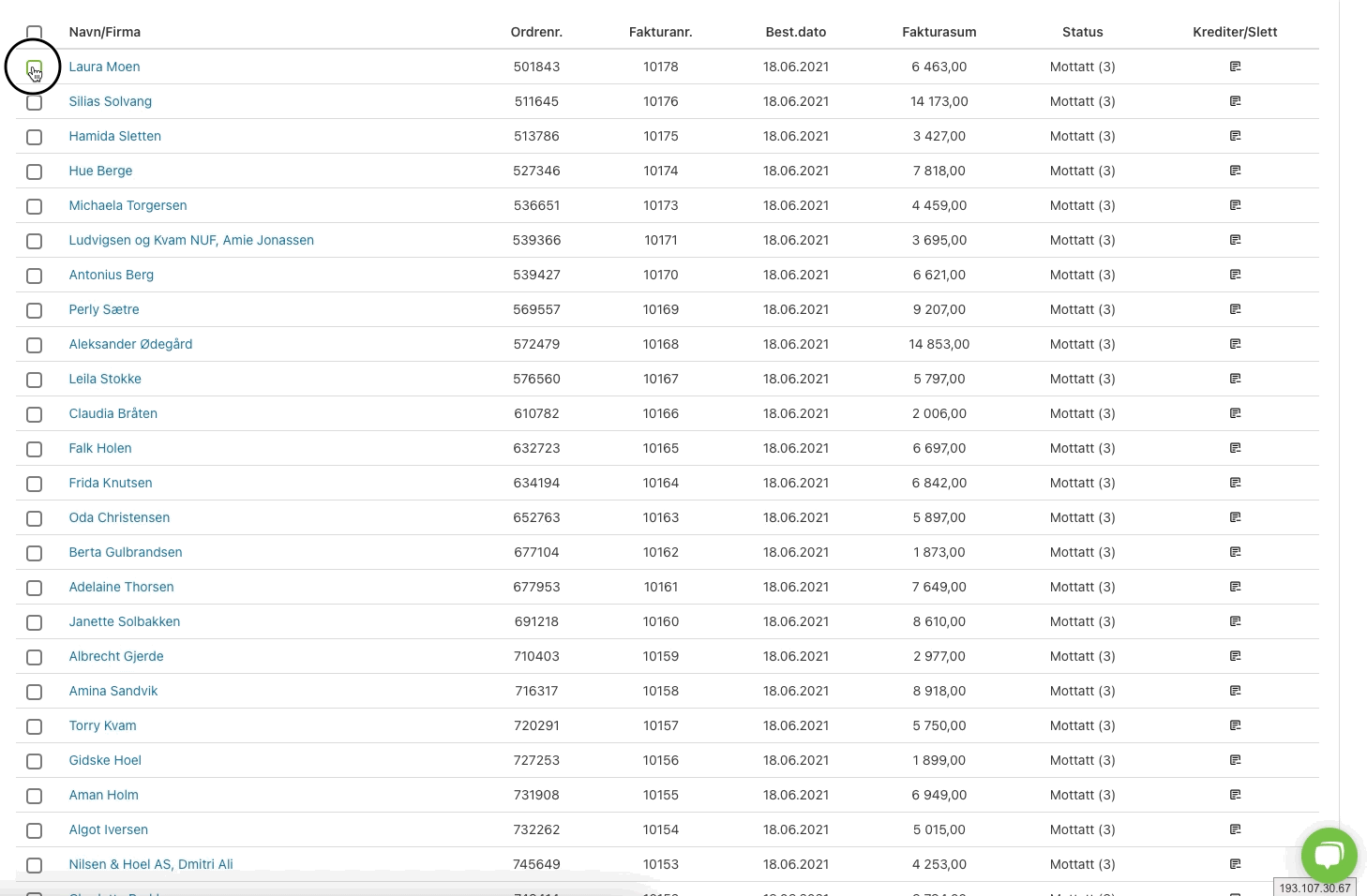
Hvis du endrer statusen på en ordre til "Sendt" så blir det ikke gitt noen beskjed til kunde, eller betalingstilbyder(Klarna, Vipps) om dette. Endring av status er kun internt i adminpanelet.
- Krediter/Slett: Hvis du skal helkreditere en ordre, gjør du det ved å trykke på denne knappen som ligger helt ute til høyre. Du vil da få opp et bilde som spør deg først om du er sikker på at du vil gjennomføre denne handlingen.

Her velger du om du vil sende kreditnota til kunde eller ikke, dette er som regel noe du gjør slik at kunden får en bekreftelse på at ordren er kreditert. Hvis du har avtalt dette på noen annen måte med kunden, så velger du bare "Krediter ordre uten å varsle kunde".
Punkt 2 - Aktive filter
Her ser du hvilke filtre som er aktive til enhver tid, som standard vil filteret "Ordrestatus er ikke: Sendt" være aktiv, denne kan du fjerne ved å trykke på det røde krysset, da vil alle ordrene uansett status dukke opp.
Punkt 3 - Hurtigfilter og opprettelse av nye filter, samt favoritter
Hurtigfilter.
Hurtigfilter er kun tilgjengelig hvis du fjerner standard filtret som ligger inne: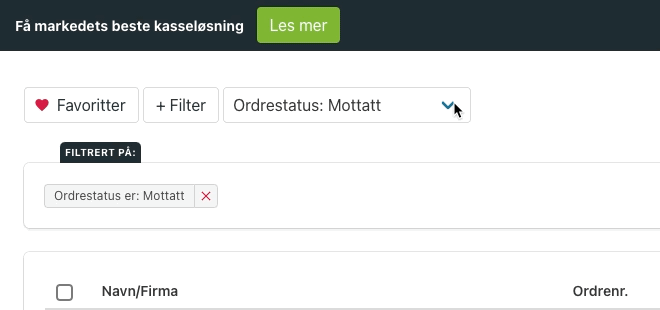
Når du velger et nytt filter, så vil ordrene dukke opp med den nye statusen (hvis du har ordre med de respektive statusene).
+Filter.
Her kan du opprette filter som gir deg mulighet til å sortere på spesifikke produkter, betalingsmåter, bestillingsdato og mer.
Favoritter
Etter at du har laget et filter, på f.eks et produkt, så kan du lagre dette filteret som en favoritt. Dette gjør du enkelt ved å trykke på Favoritter i toppen av ordreoversikten din.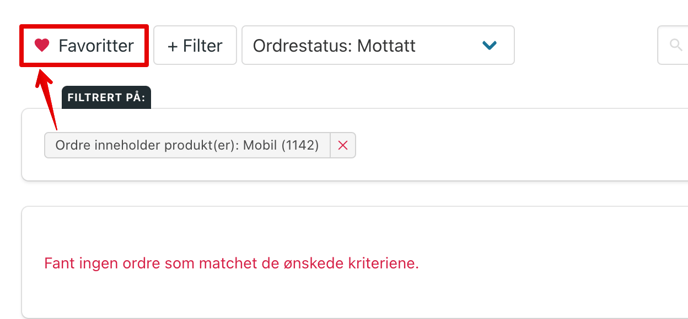
Opprett favoritt
Etter at du har trykket på knappen Favoritter velgee du "Opprett favoritt".
Opprett et navn til det filteret som du ønsker å ha som en favoritt
Her skriver du inn tittelen til filteret som du har opprettet, samt en beskrivelse. Alt dette er internt og vises kun for deg som butikkeier. Trykker du på "Lagre etterpå", så er dette nye filteret lagret inne på "Mine favoritter".
Punkt 4 - Søk etter ordre
I dette feltet kan du søke etter ordrenummer, fakturanummer, telefonnummer og navn.
Punkt 5 - Innstillinger
Øverst til høyre inne på ordreoversikten så har du en knapp som heter "Innstillinger".
Her inne har du blant annet mulighet til å vise flere felter i ordrevinduet, her huker du bare av de punktene som du føler er relevant for deg, og trykker deretter på Lagre.
Velg handling for x-antall ordre
Ved å markere flere ordre i ordreoversikten å trykker på "Hent dokumenter for ordren(e)", så har du mulighet til å hente ut diverse dokumenter, samt plukksedler og CSV-eksport av ordre.
Om du benytter deg av en EDI-løsning, som f.eks 24Shipping har du mulighet til å massesende flere ordre samtidig.
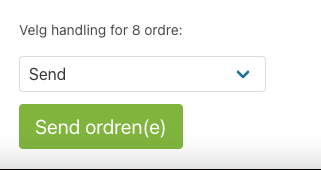
- Etter at du har markert de ordrene som du ønsker å massesende, så trykket du på "Send ordren(e)" nederst på ordreoversiktsiden.
- Her velger du først og fremst hvordan du skal sende ordren, om det er med 24Shipping eller andre EDI leverandører.
- Så kan du også velge om du skal skrive ut noen tilleggsdokumenter(dette er valgfritt).
Når du nå trykker på "Neste" blir alle de markerte ordrene sendt.