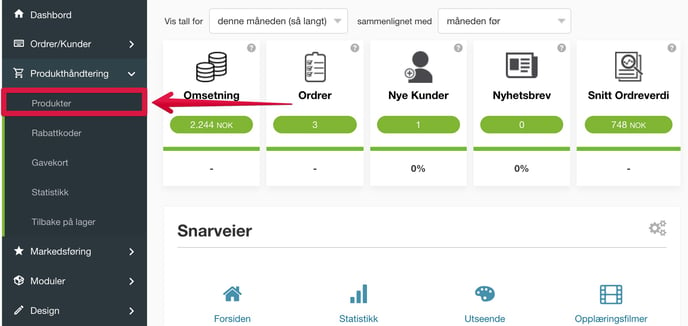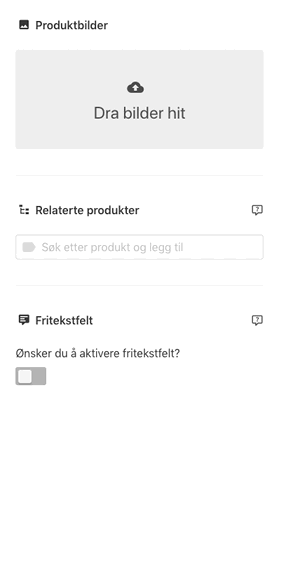Legge til et nytt produkt
Her får du en veiledning på hvordan du legger til et produkt og hva slags informasjon du kan legge til på produktet.
Produkthåndtering
For at du skal kunne opprette produkter i nettbutikken din, så går du til følgende side:
"Produkthåndtering → Produkter"
Gå inn på den kategorien som du ønsker å opprette produktet på.
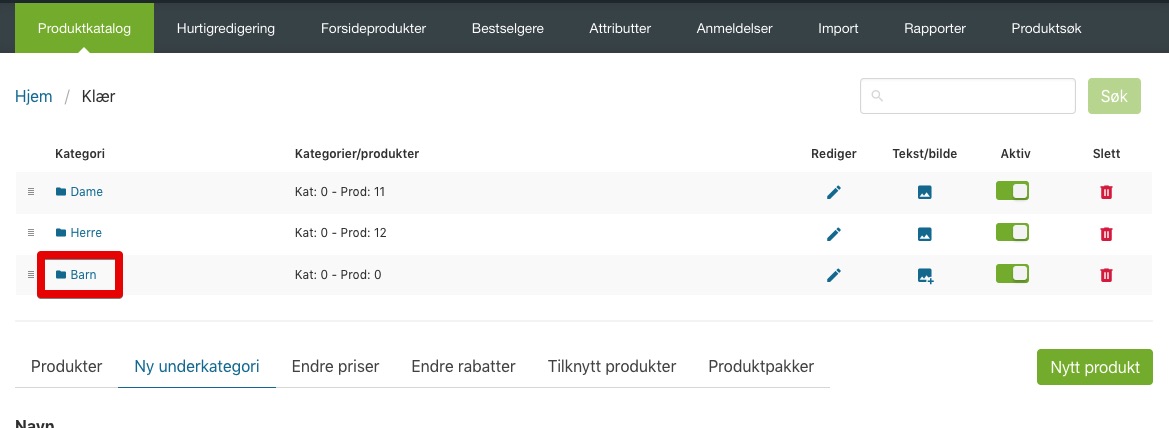
Når du er inne på kategorien, oppretter du et nytt produkt ved å trykke på den grønne knappen, merket "Nytt produkt"
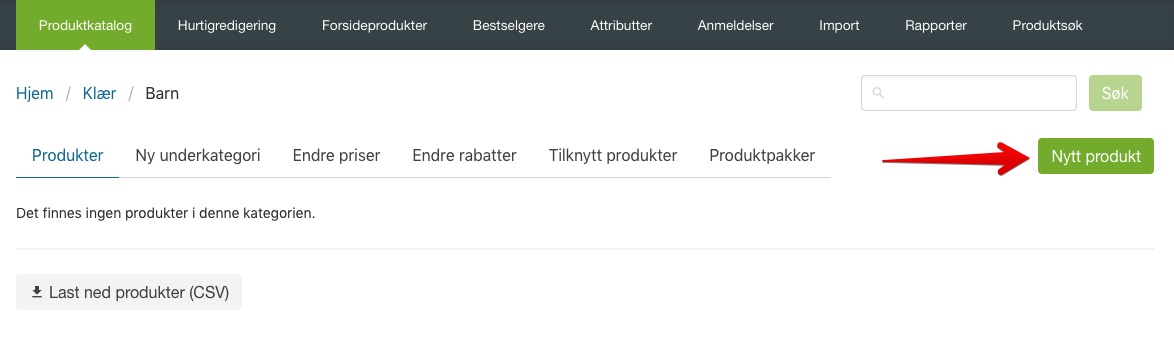
Legge til nytt produkt
Når du oppretter et produkt har du mange felter som bør legges inn. Her kommer en liten forklaring på de ulike feltene representerer:
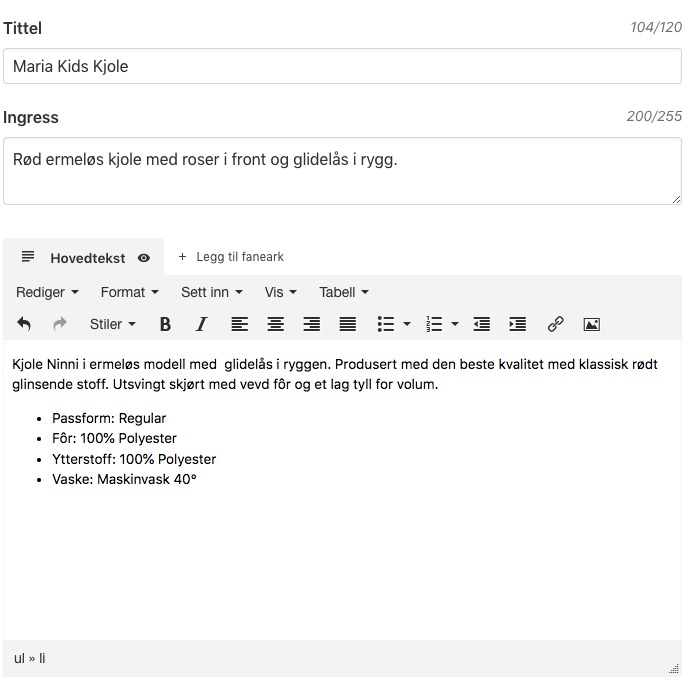
Produkttittel
Her skriver du inn navnet som produktet ditt skal ha i nettbutikken.
Tips:
Når du skal legge inn tittelen til produktet, tenk på hva kundene dine aktivt søker etter i f.eks. Google når de skal finne akkurat dette produktet.
Ingress
Dette feltet er valgfritt, men vi anbefaler å bruke dette, da det har en viktig posisjon på produktsiden din.
Dette feltet er et kortfattet innledende avsnitt som følger rett etter tittelen på produktet, og gir informasjon om hva produktet handler om. Den oppsummerer innholdet på produktet, og kunden ser dette feltet før hovedteksten.
Hovedtekst
I dette feltet skriver du mer omfattende informasjon om produktet. I hovedteksten bør du alltid forsøke å formidle hvilke fordeler kunden får ved å kjøpe produktet.
Priser
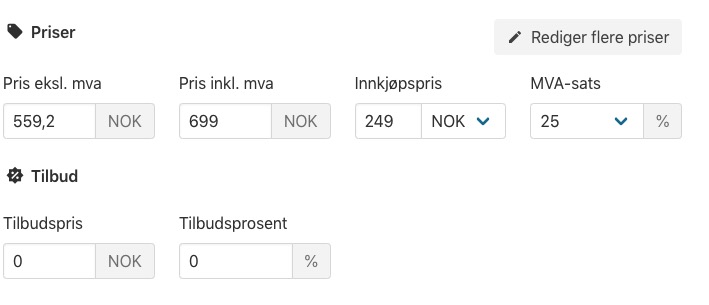 I disse feltene legger du prisene som skal være synlig til kunden i nettbutikken.
I disse feltene legger du prisene som skal være synlig til kunden i nettbutikken.
Hvis du f.eks. legger inn prisen i feltet merket "EKS. MVA.", så blir feltet merket "INKL. MVA." automatisk fylt ut, i forhold til den MVA-satsen som ligger i feltet over. Det samme gjelder motsatt vei. Fyller du inn prisen i feltet merket "INKL. MVA.", da vil feltet merket "EKS. MVA." automatisk fylles ut.
Tilbudspriser
Dette feltet er valgfritt.
Skal du ha salg på dette produktet? Da legger du inn dette her, enten med et prosentavslag eller med en gitt tilbudspris. Dette vil synes i nettbutikken med et salgsbanner på produktet.
Innkjøpspris
Dette feltet er valgfritt.
Dette feltet er kjekt å ha hvis du f.eks. benytter deg av leverandører som har innkjøpspriser i ulik valuta. Hvis du legger inn en innkjøpspris og i tillegg har aktivert lagerfunksjonen, vil du også kunne se total avanse for alle produkter du har i nettbutikken, slik at du alltid har oversikt over hvilke verdier du har på lager.
Merverdiavgift
Her kan du spesifisere merverdiavgiften på hvert individuelle produkt. Denne innstillingen styres også av "Innstillinger → Merverdiavgift".
Legg til produktbilder
Legg inn ett eller flere bilder av produktet. Legger du inn flere bilder vil hovedbildet (D
det bildet kundene dine ser først) være øverst. Du vil se alle tilleggsbildene under hovedbildet.
Du kan legge til produktbilder på flere ulike måter
1) Legg til mange bilder samtidig ved dra og slipp-funksjonen
2) Legg til ett og ett bilde ved dra og slipp-funksjonen
3) Klikk på ikonet  og last opp produktbildet fra datamaskinen din
og last opp produktbildet fra datamaskinen din
Sletting av produktbilde
Du kan slette et bilde ved å holde musen over bildet du ønsker å slette for så å klikke på søppel-iconet.
Endre plassering av bildene
Du kan når som helst endre plassering på bildene dine ved å hold og dra bildene til ønsket posisjon.
Legg til bildetekst
Du kan legge til bildetekst ved å holde musen over bildet og klikke på penn-ikonet. En ny dialogboks vil dukke opp hvor du skriver inn ønsket produkttekst.
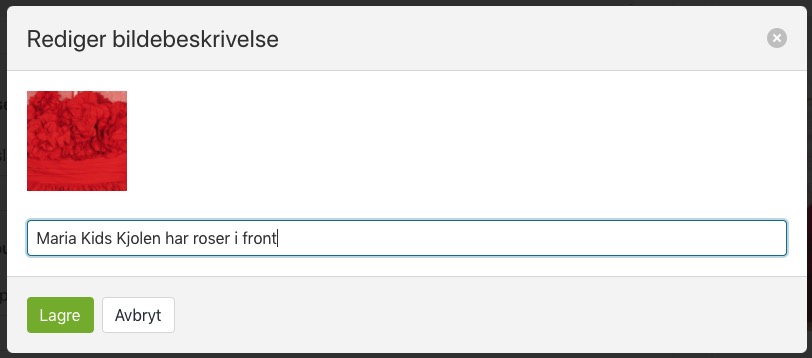
Innstillinger
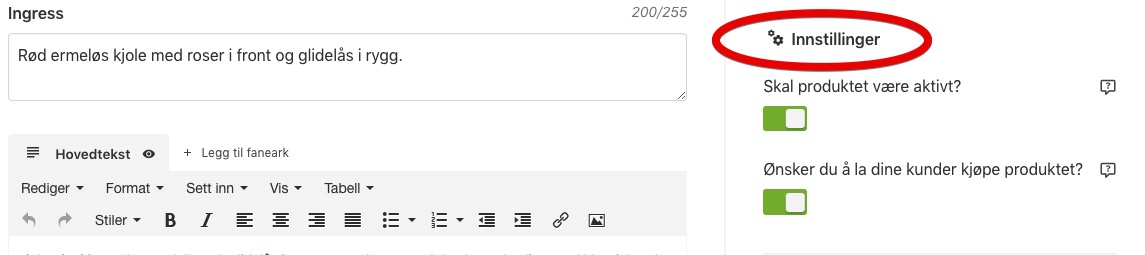
Skal produktet være aktivt?
Når produktet står som "aktivt" er det tilgjengelig i nettbutikken.
Ønsker du å la dine kunder kjøpe produktet?
Hvis du aktiverer dette valget vil blir produktet mer eller mindre bare et utstillingsobjekt som kunden ikke får mulighet til å kjøpe.
Ønsker du å vise et "ta kontakt for pris" skjema hvis produktets pris er 0?
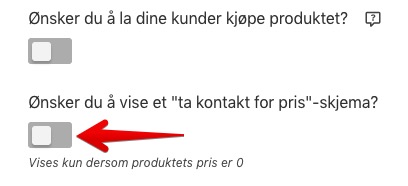
Om du ønsker å skjule prisen på et produkt, slik at sluttkunden må ta kontakt for å pristilbud, kan dette aktiveres her.
PS! Valget dukker først opp om du deaktiverer valget "ønsker du å la dine kunder kjøpe produktet"
Attributter
Om du for eksempel har ulike størrelser eller farger av produktet, kan disse legges inn ved å klikke på "Legg til attributter". For "vårt" produkt skal vi legge til attributtet "Størrelse" med attributtverdiene 120, 128, 134, 140, 146, 152,158 og 164 som representerer de ulike størrelsene på kjolen.
Steg 1) Vi klikker ikonet "Legg til attributter"
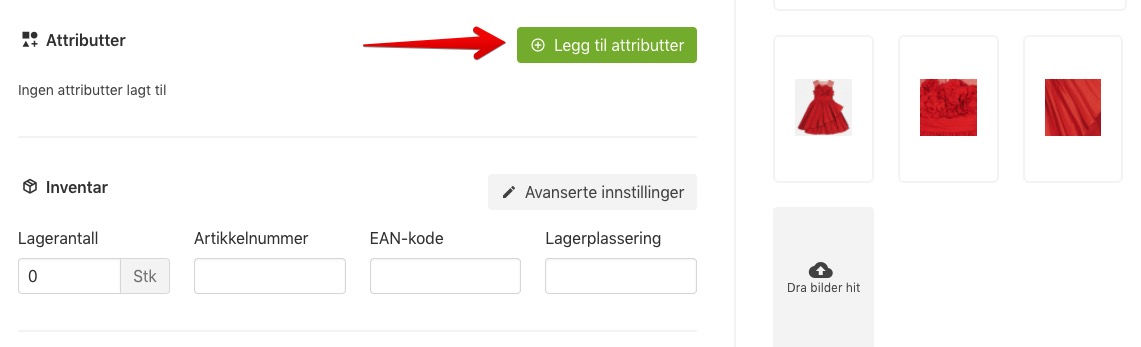
Steg 2) Bestem om du ønsker å knytte lager til attributtverdiene

I vårt eksempel ønsker vi å knytte lager til attributtverdiene.
Steg 3) Legg inn attributt
Når du markerer feltet "Legg til attributt" kommer alle forhåndsinnlagte attributter frem i en liste. I vårt eksempel velger vi Størrelse (Barneklær).
Om du ikke finner dine ønskede attributter i listen kan du opprette disse selv ved å legge til attributtnavnet og klikke på enter. Les mer om Hvordan opprette en attributt med tilhørende attributtverdier?"
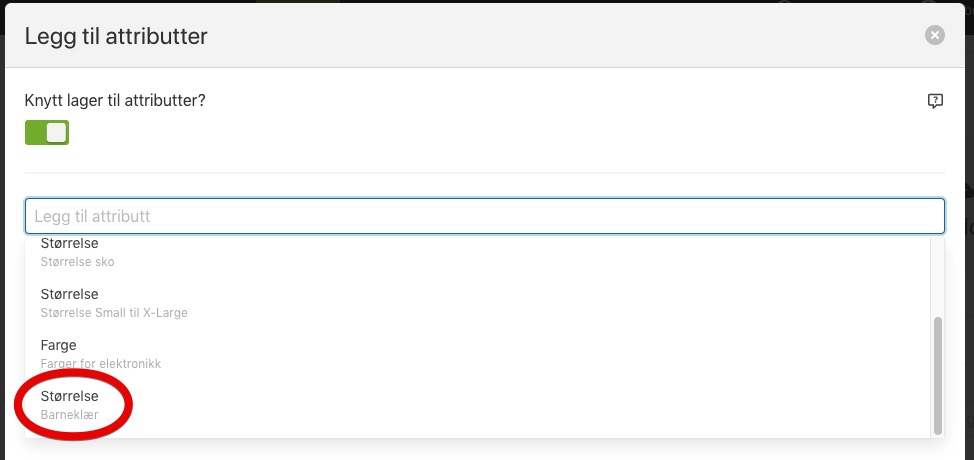
Steg 4) Legg til attributtverdiene
Legg til alle attributtverdiene. I vårt eksempel størrelse 120 til 163
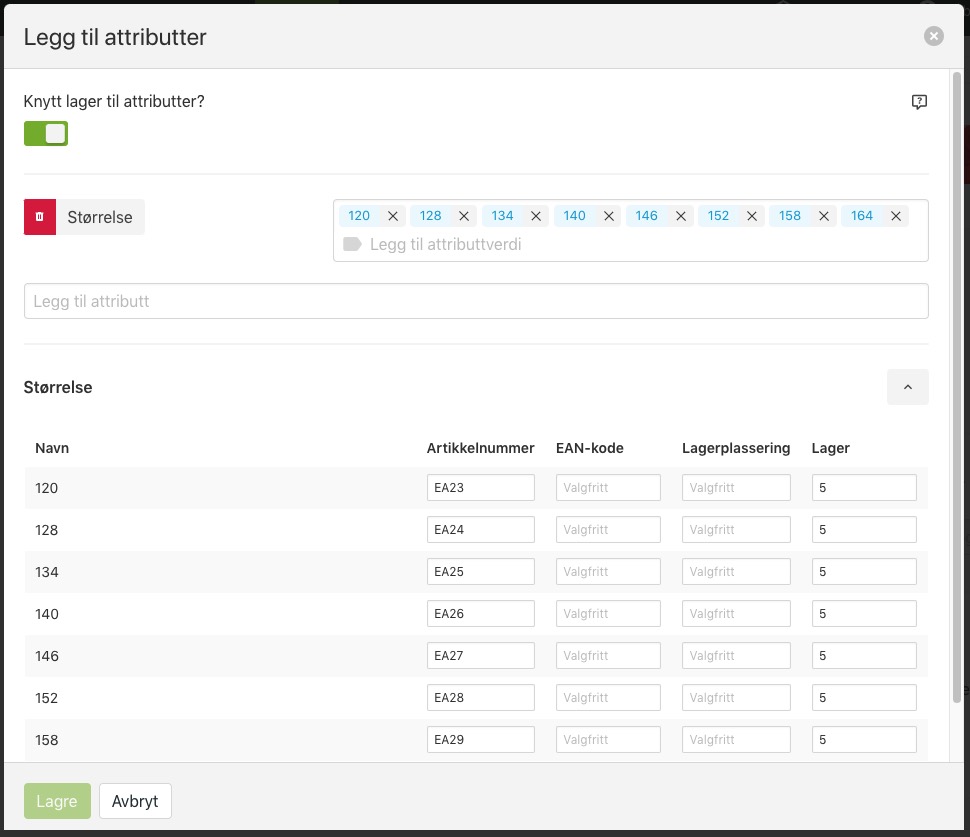
Artikkelnummer
Dette feltet er valgfritt.
Hvis du har mange like produkter kan det være greit å differensiere disse med et artikkelnummer. Dette kan for eksempel være et internt artikkelnummer, som du bruker for din egen oversikt, eller du kan bruke artikkelnummeret som produsenten av varen originalt har gitt produktet.
EAN kode
Dette feltet er valgfritt.
EAN kode brukes i utgangspunktet for å legge inn strekkoder, men kan også benyttes av enkelte 3.parts applikasjoner som f.eks. Prisjakt. Hvis du ikke benytter EAN koder, kan du hoppe over dette feltet.
Lagerplassering
Dette feltet dukker opp på plukklistene og er valgfritt
Lagerplassering kan hjelpe deg om du har svært mange ulike produkter og ønsker å gjøre vareplukkingen så effektiv som mulig. La oss si at du har 10 ulike reoler. Reolene merker du med bokstaver A, B, C osv. og at det er 5 hyller i hver reol. Hyllene merker du med tall fra 1 til 5. I lagerplasserings-feltet kan du i dette eksempelet skrive B4 om produktet befinner seg på hylle 4 i reol B.
Lager
I vårt eksempel legger vi inn 5 i antall på lager for alle størrelsene.
Steg 5) Klikk "Lagre"
Inventar
I vårt eksempel har vi lagt til lager på hver attributtverdi (størrelse) og får da totalt 40 enheter på lager.
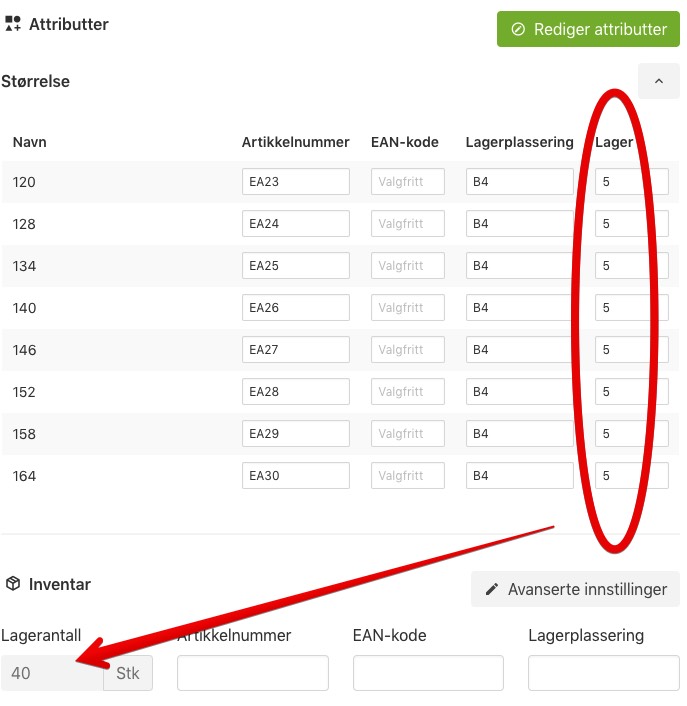
Frakt - vekt og pakkemål
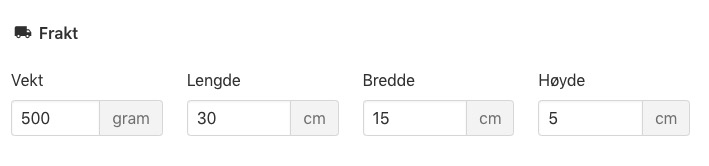
Her er det viktig å fylle ut vekt og dimensjoner på produktet inkludert forpakning!
I vårt eksempel veier en kjole ca 500 gram (selve kjolen + innpakningen). I innpakket form har den en lengde på 30cm, en bredde på 15cm og en høyde på 5cm
Viktig å fylle ut disse feltene! Hvis du benytter deg av det innebygde fraktsystemet 24Shipping eller andre EDI-leverandører som MyBring, Postnord, osv., benytter systemet dette feltet for å beregne ut fraktprisene til kunden i kassen.
Frakten blir dermed ikke utregnet riktig, hvis det ikke er lagt inn noe i dette feltet. Dette er også viktig selv om du skal ha faste fraktpriser i nettbutikken din, da dette feltet også brukes i beregningen for hva du selv skal betale av frakt, til dine fraktleverandører.
Lagre produktet
Når du har lagt inn informasjonen i feltene over, trykk "Lagre".
Andre funksjoner og innstillinger
I tillegg til de funksjonene og innstillingene vi har gått igjennom i denne artikkelen, kan du finne flere under menyen øverst på siden. Disse gås igjennom i andre hjelpeartikler.
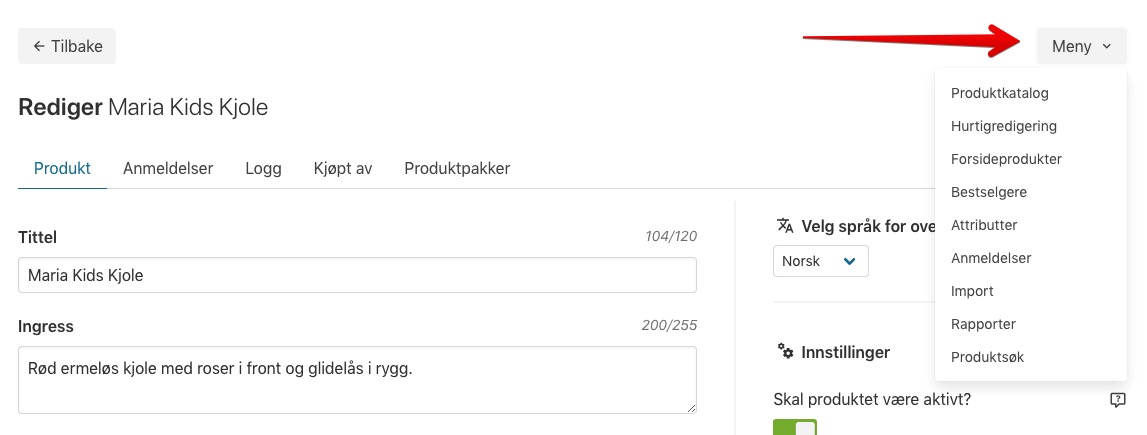
Forhåndsvisning av produkt
Klikk på "Øye-ikonet" for å se hvordan produktet blir seende ut for dine kunder.