Hvordan legge til video fra YouTube eller Vimeo
Denne artikkelen beskriver hvordan du legger til videoer fra sider som YouTube eller Vimeo
Slik legger du til en video fra Youtube eller Vimeo
I instruksene under beskriver hvordan man legger til en video fra Youtube. Prinsippet er det samme hos videotjenesten Vimeo, så du skal kunne følge den samme instruksen for å legge inn videoer derfra også.
Steg 1:
Åpne YouTube-videoen du ønsker å legge inn i nettbutikken på youtube.com eller Vimeo.com.
Trykk på "Del"-knappen under videoen (eller "share" på engelsk).
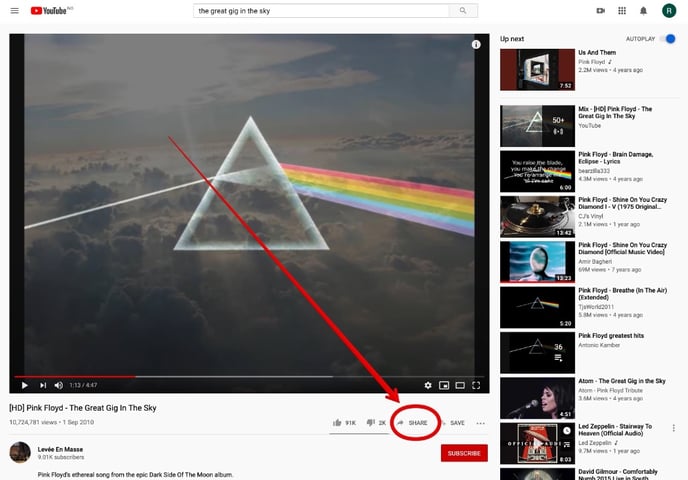
Steg 2:
1. Trykk på "Innbygg" for å vise innbyggingskoden ("embed" på engelsk).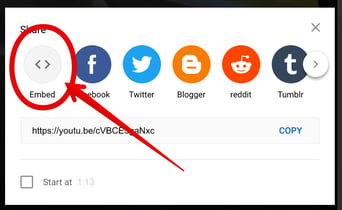
Steg 3:
Det du ser markert i blått er en kode (innbyggningskode) som skal limes inn i nettbutikken din. For å kopiere koden, trykk på "kopier" ("copy" på engelsk).
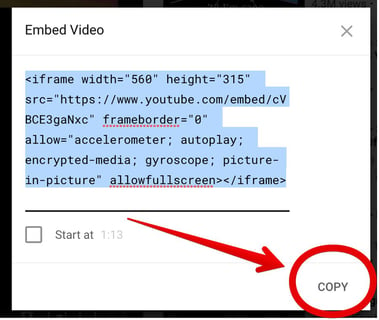
Steg 4:
Nå går du inn på den siden eller det produktet du ønsker at videoen skal vises. Hvis du f.eks skal legge videoen inn på et spesifikt produkt, så går du inn til det produktet til teksteditoren du ser der inne. Det samme gjelder for hvilke som helst andre sider du ønsker å legge videoen på.
I teksteditoren, trykk på "Sett inn" og "Sett inn video"

Steg 5:
Trykk på "Inkluder" og lim inn hele innbyggingskoden du kopierte fra YouTube/Vimeo.

TIPS:
For at videoen skal bli responsiv, dvs at innholdet tilpasser seg ulike skjermstørrelser (mobil-, nettbrett- eller PC-visning), kan du benytte deg av formelen under. Her bytter du ut teksten vi har markert i bold under, og limer inn innbyggingskoden fra YouTube/Vimeo:
<div style="position: relative; overflow: hidden; width: 100%; padding-top: 56.25%;"><iframe style="position: absolute; top: 0; left: 0; bottom: 0; right: 0; width: 100%; height: 100%;" src="LIM INN VIDEOLINKEN HER MELLOM ANFØRSELSTEGNENE" width="300" height="150"></iframe></div>
Du skal da kopiere alt, fra <div style= og til og med </div>.
