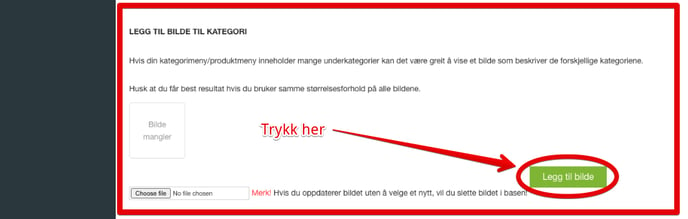I denne hjelpeartikkelen viser vi deg hvordan du legger til et bilde på en kategori eller en underkategori.
TILGJENGELIG PÅ
Alle lisensplaner
INNHOLDSLISTE
Introduksjon
Som nettbutikkeier ønsker du at butikken din skal være så enkel som overhodet mulig å bruke, samt å navigere i, for kundene dine. Hvis kundene dine ikke finner frem til det de søker etter, hvis det er tungvint eller tregt, ja da mister du salg.
Den enkleste måten å sørge for at nettbutikken din er enkel å finne frem i er ved å legge produktene dine inn i tydelige og definerte kategorier og underkategorier.
For disse kategoriene og underkategoriene har du mulighet til å laste opp et bilde slik at det visuelt sett er enkelt for kunden din å navigere seg frem.
I denne hjelpeartikkelen viser vi deg hvordan du legger til slike bilder.
.jpg?width=688&name=Bilde%20pa%CC%8A%20kategoriunderkategori%20(i%20butikk).jpg)
Slik gjør du det
Steg 1:
I administrasjonspanelet ditt, gå til:
"Produkthåndtering → Produkter"
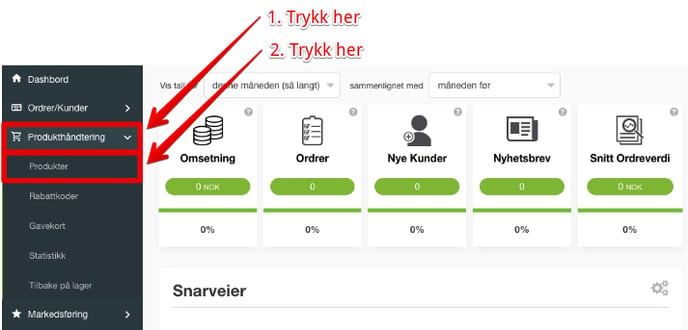
Steg 2:
Se etter den kategorien du ønsker å legge til kategoribildet på. I eksempelet under skal vi legge til et kategoribilde for kategorien elektronikk.
Klikk så på symbolet som står til høyre under kolonnen merket Tekst/bilde.
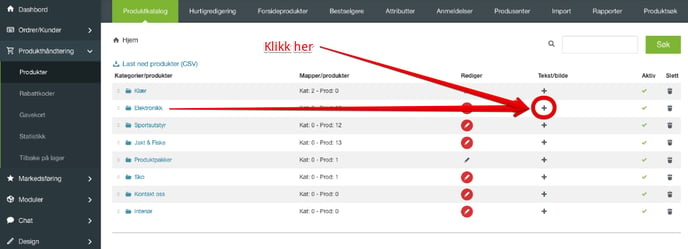
Steg 3:
Scroll helt ned på siden til du ser feltet vi har markert i den røde rammen i bildet under.
Trykk på knappen merket "Choose file".
Det vil da åpne seg opp en dialogboks på datamaskinen din hvor du kan laste opp et bilde.
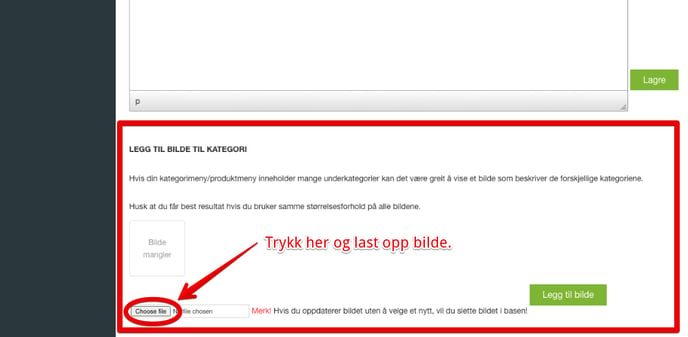
Steg 4:
Klikk på knappen merket "Legg til bilde" for at bildet skal lagre seg.
Når dette er gjort er du ferdig og bildet vises nå på denne kategorien i nettbutikken din.
Dette gjøres 100% likt uavhengig av om dette er en hovedkategori eller om det er en underkategori.