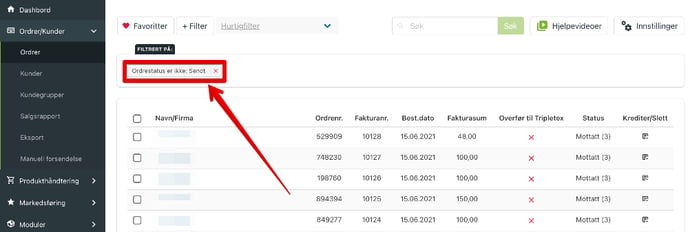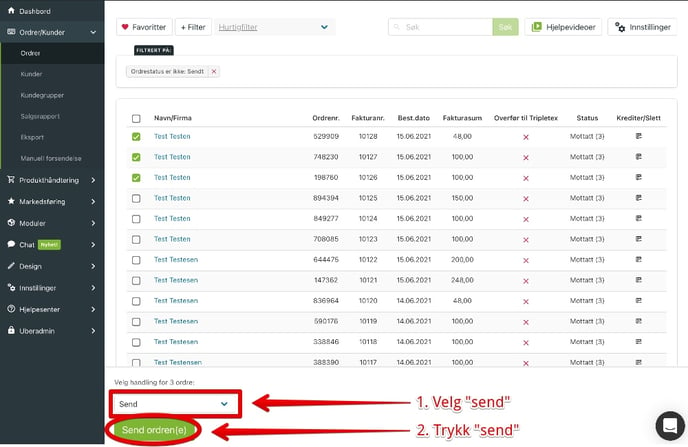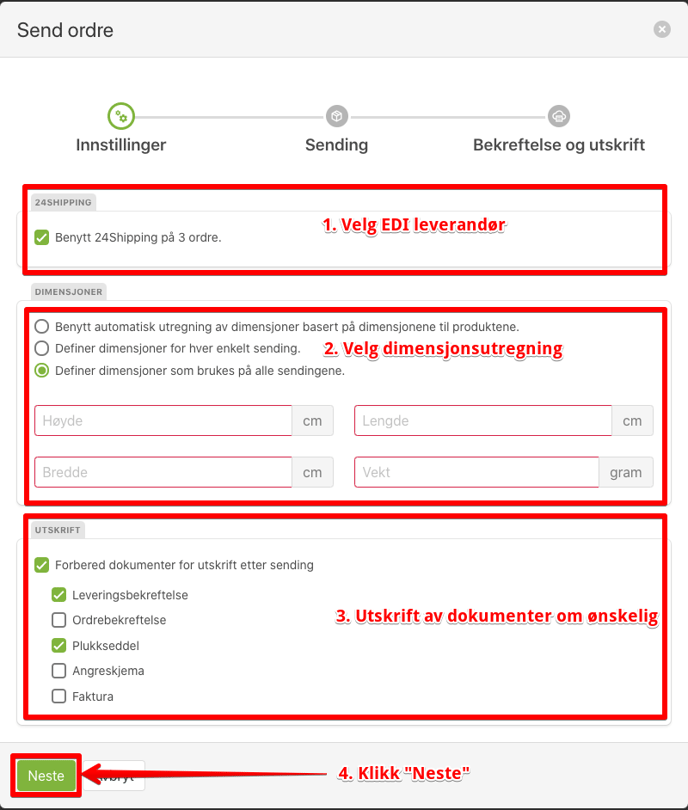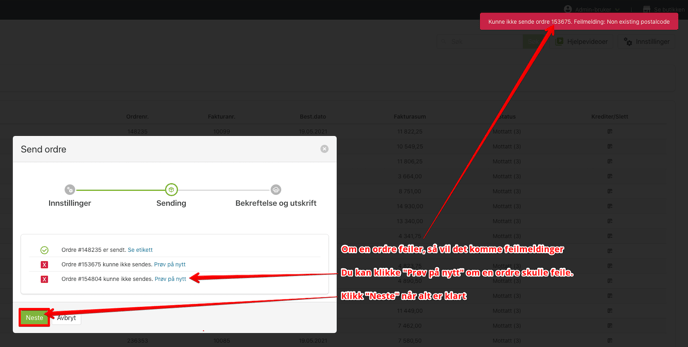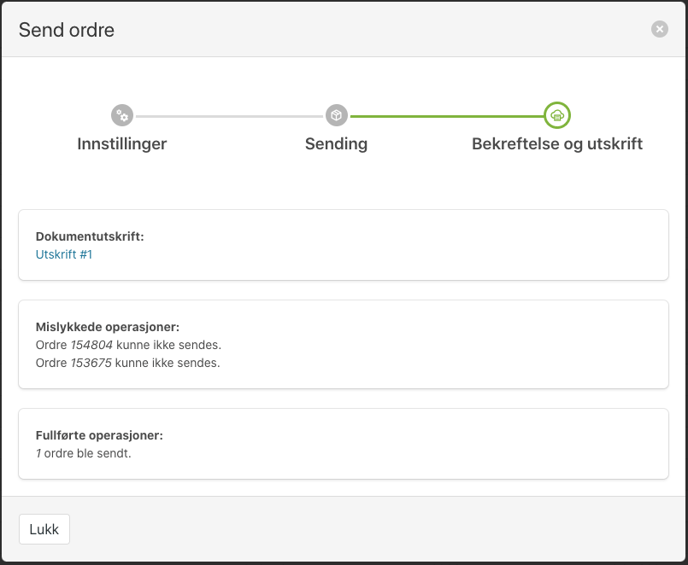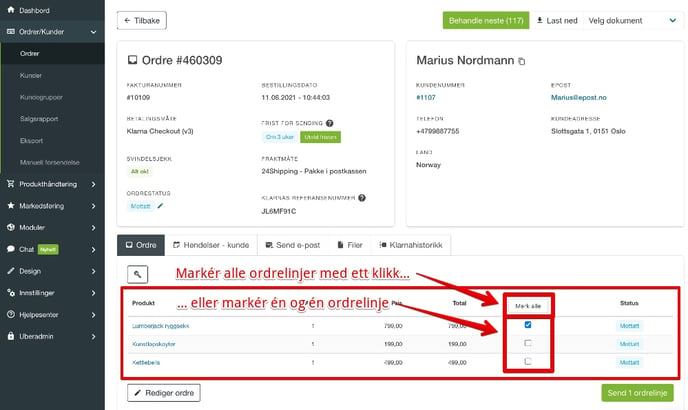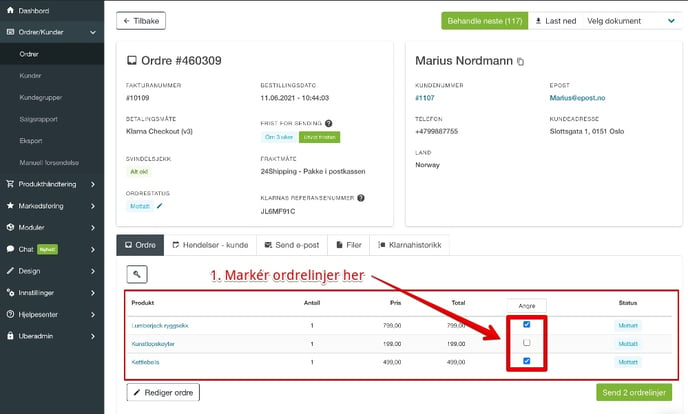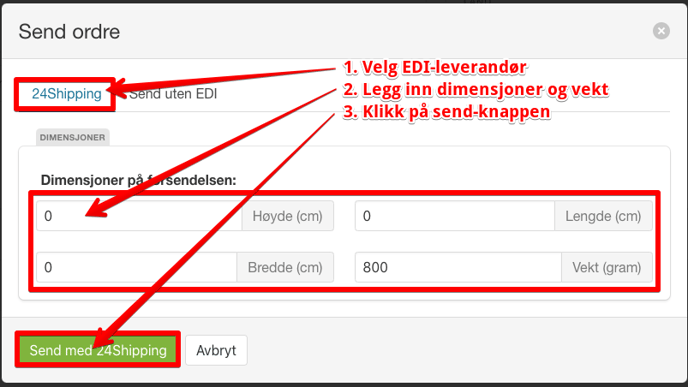Behandle en ordre
Har du fått en ordre? Her ser du en gjennomgang for hvordan du behandler en ordre; enten fra oversiktssiden for alle ordrene dine, eller direkte inne på selve ordren.
TILGJENGELIG PÅ
INNHOLDSFORTEGNELSE
Sende én eller flere ordre(r) fra selve ordreoversikten
Behandle en ordre fra ordre-bildet (inne fra en spesifikk ordre)
Introduksjon
Når du har fått inn en ny ordre har du mulighet til å behandle den fra to ulike steder i administrasjonspanelet til nettbutikken din. Du har mulighet til å både sende én enkelt ordre, eller også flere ordrer på én gang.
Det ene stedet du kan sende ordre fra er på selve ordreoversikten din. Ordreoversikten din finner du ved å gå til "Ordrer/kunder → Ordre".
Det andre stedet du kan sende en ordre fra er inne fra den respektive ordren. For å finne den går du først til ordreoversikten din ved å gå til "Ordrer/kunder → Ordre". Deretter trykker du deg inn på den ordren du ønsker å sende / se nærmere på.
Under viser vi nærmere hvordan du gjør begge deler.
Sende én eller flere ordre(r) fra ordreoversikten.
Steg 1:
For å finne ordrene dine må du først gå inn i ordreoversikten din. Den finner du ved å gå til "Ordrer/kunder → Ordre".
Steg 2:
Sjekk at korrekt filter er lagt inn i dette feltet. Ved hjelp av filteret kan du sortere ut ordrene du har fått avhengig av en rekke ulike faktorer. I dette tilfellet skal ordrestatus stå merket som "ordrestatus er ikke: sendt".
Steg 3:
Merk de ordrene du ønsker å behandle. Dette gjør du ved å huke av i de små firkantene til venstre for navnet til kunden.
Du kan også markere alle ordrene inne på siden ved å klikke i den øverste firkanten til venstre for "Navn/Firma".
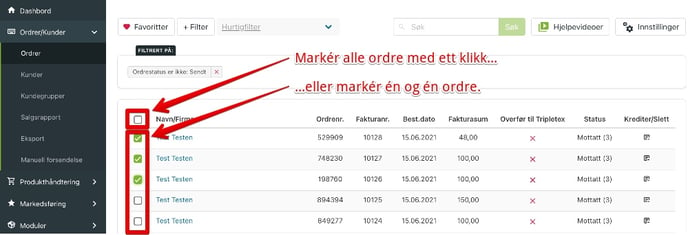
Steg 4:
Når ordrene du ønsker å sende er markert, følg instruksene i bildet under.
I nedtrekksmenyen i bunnet merket "Velg handling", skal "Send" være valgt.
Trykk deretter på knappen merket "Send ordren(e)".
Steg 5:
Det vil nå dukke opp en "popup", eller et lite vindu som legges over ordreoversikten din. I dette vinduet skal du nå spesifisere hvordan du skal sende/behandle de markerte ordrene.
I dette vinduet...:
- ...velger du hvilken frakt-/EDI-leverandør som skal benyttes for denne ordren.
- ...må du legge inn mål og vekt for forsendelsen.
- ...kan du velge flere dokumenter du ønsker å skrive ut.
Steg 6:
Systemet vil nå prøve å sende ordrene. Du får med en gang oversikt over hvilke av ordrene som ble vellykket sendt, samt hvilke som eventuelt feilet.
Hvis en ordre feiler vil det komme en feilmelding. Hvis ordren skulle feile kan du trykke på lenken merket "Prøv på nytt". Klikk "Neste" når alt er klart.
Se eksempel i bildet under.
Steg 7:
Til slutt vil du få et sammendrag over forsendelsen. Her ser du antall ordre som ble sendt, samt de som feilet (se bilde under).
TIPS 1:
Hvis du bruker det innebygde fraktsystemet 24Shipping (frakt med Bring), og har lagt inn vekt og dimensjoner på produktene dine vil alt av vekt, dimensjoner, osv., være ferdig utfylt i forhold til hva kunden har kjøpt. Altså mindre manuelt arbeid på deg.
TIPS 2:
Hvis du installerer et lite program vi har laget som heter SmartPrint, så kan du på forhånd legge inn hvilke dokumenter du ønsker at skal printes ut - helt automatisk.
Dersom du har en ettikettskriver kan denne printe ut selve fraktetiketten, mens din vanlige skriver printer ut ordrebekreftelse og plukkliste. Din vanlige skriver kan selvfølgelig også printe ut fraktetiketten, da smartprint ikke er en nødvendighet, men tidssparende.
Behandle en ordre fra ordre-bildet (inne fra en spesifikk ordre)
Steg 1:
Du har mulighet til å sende en ordre fra selve ordre-bildet, altså direkte inne fra en spesifikk ordre.
For å finne ordren går du først til ordreoversikten din. Den finner du ved å gå til "Ordrer/kunder → Ordre".
Steg 2:
Sjekk at korrekt filter er lagt inn i dette feltet. Ved hjelp av filteret kan du sortere ut ordrene du har fått avhengig av en rekke ulike faktorer.
I dette tilfellet skal ordrestatus stå merket som "ordrestatus er ikke: sendt".
Steg 3:
Trykk deg inn på den ordren du ønsker å sende / se nærmere på.
Steg 4:
Du vil nå få opp selve ordre-bildet med all nødvendig informasjon rundt ordren. Se bildet under.
Noe av det du ser her inne er:
- Ordre-informasjon:
Her ser du informasjon om ordren. - Kundeinformasjon:
Her ser du informasjon om kunden. - Vareoversikt:
Her vises ordrelinjene for alle produktene kunden har bestilt. - Utregninger av ordre:
Her vises det en oversikt over beløpet kunden har handlet for; i kroner. - Kommentarfelt:
Her kan du legge til en kommentar på ordren. Vær obs. på at denne kommentaren ikke er privat for ditt vedkommende. Denne kommentaren vil legges til på leveringsbekreftelsen som sendes til kunden per epost.
TIPS:
Inne fra denne siden har du også mulighet til å gjøre en del endringer for ordren, laste ned dokumenter, overstyre fraktalternativer, osv.
Steg 5:
For å sende ordren markerer du de ordre-linjene (produktene) som skal sendes.
Du kan markere alle ordre-linjene med ett klikk ved å trykke på knappen merket "merk alle", eller så kan du markere én og én ordrelinje. Se bildet under.
Trykk deretter på knappen merket "send ordre" som vist i bildet.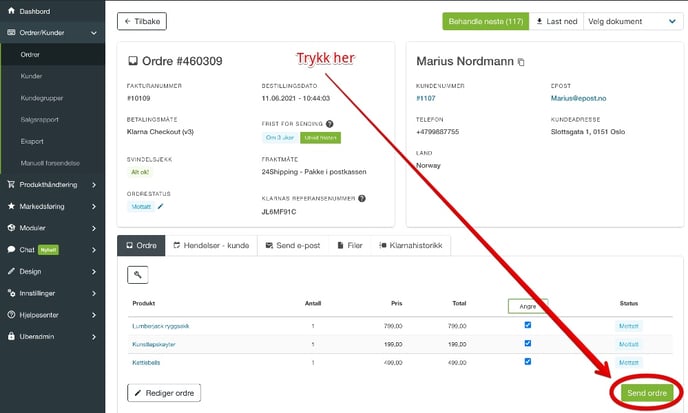
Del-sende en ordre
Du har også mulighet til å del-sende en ordre. Det vil si at du kan velge å bare sende enkelte av ordre-linjene (produktene) kunden har kjøpt. Dette kan f.eks. være fordi at du mangler et av produktene kunden har kjøpt, eller fordi du har behov for å sende ordrene i flere forsendelser.
Dette gjør du ved å kun markere de ordre-linjene som nå i første omgang skal sendes - som vist i bildet under. Når du har markert ordre-linjene trykker du på knappen merket "send ordre".
Trykk deretter på knappen merket "send ordre" som vist i bildet.
HUSK:
Hvis du kun har sendt noen av produkt-linjene i ordren vil selve ordren bli markert som "Rest" i ordre-oversikten.
HUSK:
Det er ikke mulig å redigere frakt-metode på en ordre etter at en ordrelinje er markert som sendt.
Steg 6:
Det vil nå dukke opp en "popup", eller et lite vindu som legges over ordre-bildet ditt. I dette vinduet skal du nå spesifisere hvordan du skal sende/behandle de markerte ordrene.
I dette vinduet...
- ...velger du hvilken frakt-/EDI-leverandør som skal benyttes for denne ordren.
- ...må du legge inn mål og vekt for forsendelsen.
- ...trykk på knappen merket "Send" i bunnen av vinduet.
TIPS 1:
Hvis du bruker det innebygde fraktsystemet 24Shipping (frakt med Bring) og har lagt inn vekt og dimensjoner på produktene dine, så vil alt av vekt, dimensjoner, osv, være ferdig utfylt i forhold til hva kunden har kjøpt. Altså mindre manuelt arbeid på deg.
TIPS 2:
Hvis du installerer et lite program vi har laget som heter SmartPrint, så kan du på forhånd legge inn hvilke dokumenter du ønsker skal printes ut - helt automatisk.
Dersom du har en ettikettskriver kan denne printe ut selve fraktetiketten, mens din vanlige skriver printer ut ordrebekreftelse og plukkliste. Din vanlige skriver kan selvfølgelig også printe ut fraktetiketten, da smartprint ikke er en nødvendighet, men tidssparende.
Visning etter sending
Nå som ordren er sendt vil ordre-visningen oppdatere seg på følgende felter (se bilde under):
- Sporingsnummer:
Her finner du sporings-nummeret til forsendelsen. Klikker du på denne blir du sendt videre til den valgte frakt-leverandøren sin sporings side. - Etikett:
Hvis du klikker på "skriv ut etikett" kan du skrive ut fraktetikett som legges til forsendelsen. Dette krever at du har koblet til en etikettprinter/printer. - Sendt:
Sendte ordrelinjer vil få en avkryssing på seg, slik at man ikke kan sende en ordrelinjene flere ganger. - Status:
Dette viser datoen en ordrelinje ble markert som sendt. - Rediger Ordre:
Her kan du endre frakt-metode, antall, eller betalingsmetode for din ordre/ordrelinje.
Denne vil kun være tilgjengelig om ikke ordren i sin helhet er sendt.
-
Lag kreditnota:
Her kan du kreditere eller del-kreditere en ordre/ordrelinje.
-
Denne vil kun være tilgjengelig når alle ordrelinjer er markert som sendt.
- Skriv ut returetikett:
Her kan du skrive ut en retur-etikett for ordren. Denne sendes automatisk til kunden per e-post, slik at de kan printe den ut og returnere varen(e) tilbake til deg.
Alle varene på ordren må ha lagt inn vekt på produktet, for at du skal kunne benytte denne funksjonen. - Status:
Ordrestatus for selve ordren, vil nå ha fått en dato. Denne datoen er for tidspunktet ordren ble ferdigstilt.