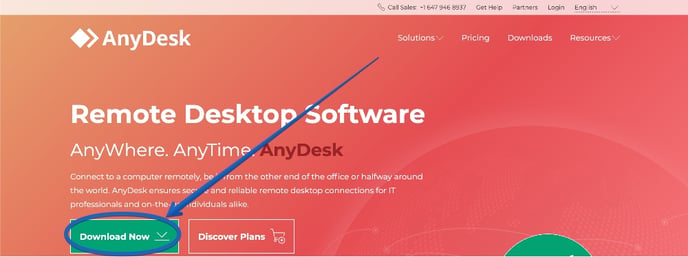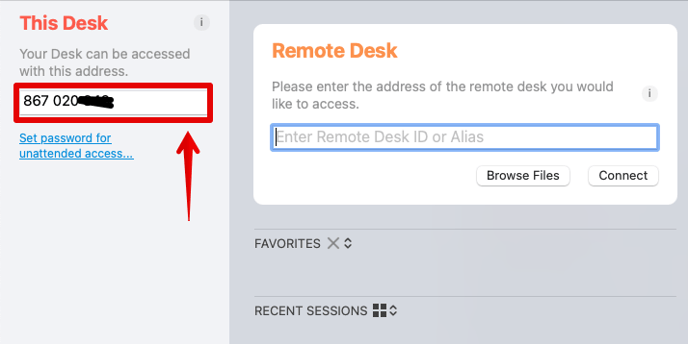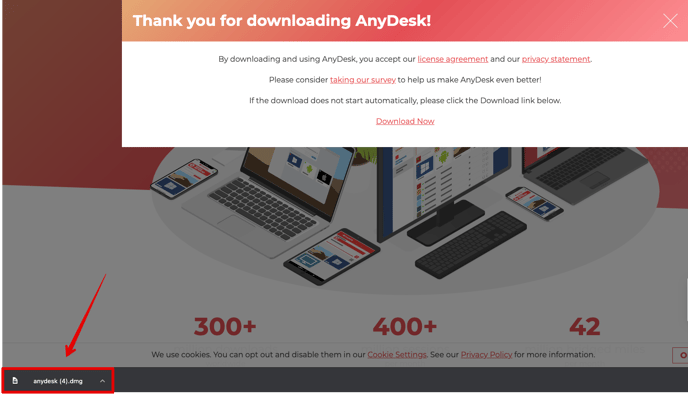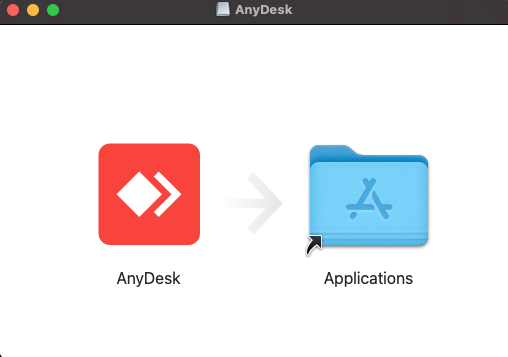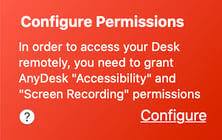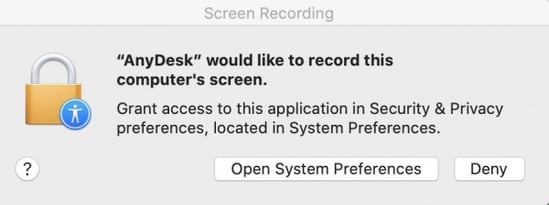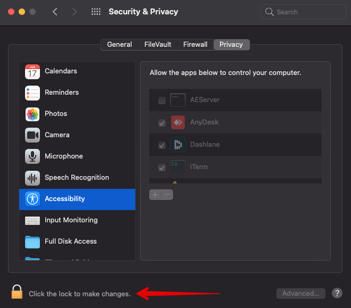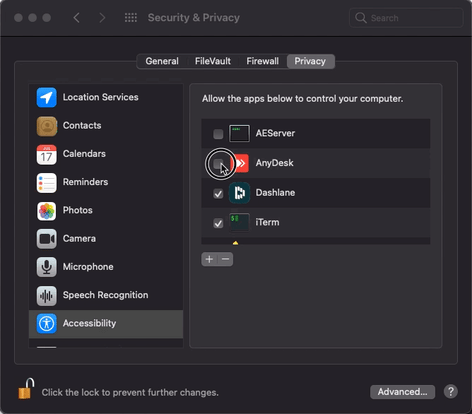AnyDesk
I denne artikkelen får du en innføring i hvordan du installerer programmet AnyDesk, for både Windows og Mac.
TILGJENGELIG PÅ
INNHOLDSFORTEGNELSE
Nedlasting, installasjon og oppkobling av AnyDesk for Windows
Hva er AnyDesk?
Iblant kan det være spørsmål som er ganske tekniske. Da er det kjekt å kunne få hjelp på andre måter. Hvis du laster ned programmet AnyDesk, kan vi lettere hjelpe deg i slike tilfeller. AnyDesk er et fjernstyringsverktøy som gjør det mulig for oss i 24Nettbutikk å midlertidig logge oss inn på datamaskinen du sitter på. På den måten kan vi kan se det samme som du ser i sanntid, slik at kan vi veilede deg på best mulig måte.
Nedlasting og installasjon av AnyDesk for Windows
Denne veiledningen viser hvordan du installerer AnyDesk på Windows maskinen din. Hvis du har en Mac fra Apple, trykk her.
Nedlasting
1. Åpne nettleseren din (Safari, Firefox, Chrome, osv). Skriv "anydesk.com" i søkefeltet som er I toppen av nettleseren din.
2. Etter at du har skrevet inn anydesk.com i nettleseren din, trykker du på "enter" knappen på tastaturet ditt. Da skal du havne på AnyDesk sin hjemmeside. Deretter trykker du på "Download Now".
Installasjon
1. Når du trykker på "Download Now" så kan det ta et par sekunder før selve nedlastingen begynner. Da vil det også dukke opp en boks hvor det står noe sånt som "save file" eller "lagre fil", avhengig av nettleseren din. Den trykker du da på.
2. Siste steget er at du finner selve filen I "Nedlastinger/Downloads" mappen på maskinen din, så dobbeltklikker du på den slik at du kan fullføre installasjonsprosessen.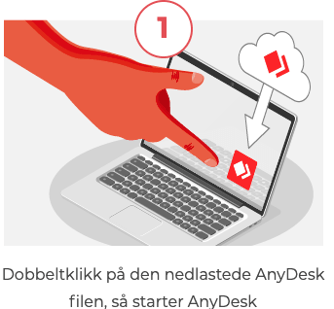
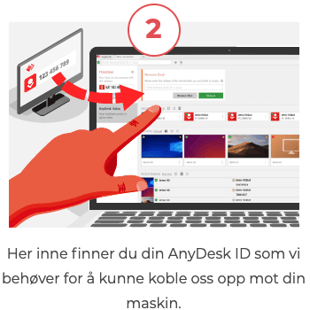
Oppkobling for Windows
Når vi skal koble oss opp i mot maskinen din må du gi oss den 9-sifrede koden som ligger tilgjengelig under "Denne arbeidsplassen" I AnyDesk. Se i den røde rammen i bildet under.
Nedlasting og installasjon av AnyDesk for Mac
Denne veiledningen viser hvordan du installerer AnyDesk på din Mac. Hvis du har en PC som bruker Windows, trykker du her i stedet.
Nedlasting
1. Åpne nettleseren din (Safari, Firefox, Chrome, osv). Skriv anydesk.com i søkefeltet som er i toppen av nettleseren din.
2. Etter at du har skrevet inn anydesk.com i nettleseren din så trykker du på "enter" knappen på tastaturet ditt, da skal du komme deg inn på AnyDesk sin hjemmeside, du trykker deretter på "Download Now.
3. Etter at du har lastet ned filen skal du ha mulighet til å trykke på den, nede til venstre.
4. Se bildet under. Dra AnyDesk symbolet (vises til venstre) og slipp det i mappen Applications (vises til høyre). Du trenger bare å utføre denne prosessen én gang. Etter det vil du kunne starte AnyDesk fra "Applications" mappen.
5. Når du åpner AnyDesk fra "Applications" mappen vil du i noen tilfeller få opp et spørsmål hvor det står noe sånt som "AnyDesk is an app downloaded from the internet. Are you sure you want to open it?" I dette tilfellet trykker du bare på "Open" og da vil AnyDesk åpne seg opp.
Gi AnyDesk tilgang til din Mac
1. Når du først starter opp AnyDesk så må du gi det tilgang til din Mac. Da trykker du på knappen nede til høyre hvor det står "Configure/Konfigurere".
2. Da vil dette vinduet dukke opp. Her trykker du på "Open system preferences" da skal du etterpå komme til "Security and Privacy" eller "Sikkerhet og Personvern".
3. Når du er kommet inn til dette vinduet så trykker du først på hengelåsen som ligger nede til høyre. Da må du skrive inn passordet til Mac-brukeren din for å kunne gjøre endringer.
4. Etter at du har skrevet inn passordet ditt vil du få mulighet til å huke av ikonet for AnyDesk på høyre side. Se videoen under. Når det er huket av blir det gitt de tilgangene som trengs for at vi midlertidig skal kunne koble oss opp i mot datamaskinen din.
Oppkobling for Mac
Når vi skal koble oss opp i mot maskinen din må du gi oss den 9-sifrede koden som ligger tilgjengelig under "Denne arbeidsplassen" I AnyDesk. Se i den røde rammen i bildet under.
Trenger du fortsatt hjelp til installering av Anydesk?
La en av oss hjelpe deg med dette. Avtal ledig tid med oss via skjemaet under: